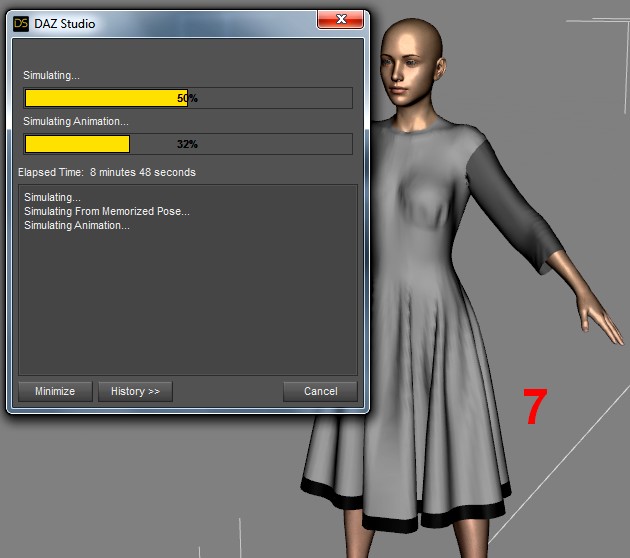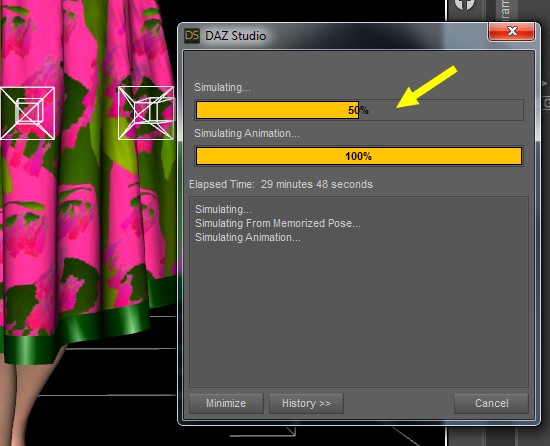- Rappel : un nouveau plugin, dForce Simulation Engine (c'est un moteur de simulation physique), s'est ajouté dans la liste des Plugins
- petit topo explicatif pour lequel je remercie chris34 et Jacky
 3 onglets pour Simulation
Settings, on connaît déjà Advanced, l'onglet Editor est intéressant,
puisqu'il propose plusieurs réglages, dont Frame To
simulate
3 onglets pour Simulation
Settings, on connaît déjà Advanced, l'onglet Editor est intéressant,
puisqu'il propose plusieurs réglages, dont Frame To
simulate
- par défaut, c'est
réglé sur Current Frame, permet seulement
de voir une image fixe comme
résultat final
si on veut voir une animation, choisir Animated (Use Timeline Play range) avec Timeline ou Animated (Custom), sans Timeline
avec Timeline, on peut voir de suite l'animation, sans Timeline, on ne peut la voir qu'après un Render Type / Movie 1 (le mode de Compression Video 2 est différent selon l'ordinateur)
de toutes façons, nécessaire si on veut l'enregistrer - format AVI -, lisible avev VLC par exemple, http://www.videolan.org/
dans les deux cas il faut préparer l'animation avec la Timeline
|
 |
- A avec par défaut Current Frame
- 1 - ouvrir G8F (ou autre)
- 2 - lui mettre une robe
avec une jupe assez large http://www.sharecg.com/v/89448/gallery/21/DAZ-Studio/Robes4_G8F
pour ce tutoriel, j'ai choisi une de mes créations, qui avait des défauts, avec la main qui rentrait dans la jupe, entre autres..., lors d'un changement de pose de G8F
on sélectionne G8F comme objet statique et le vêtement comme objet dynamique avant de lancer la simulation.
ne jamais oublier de mettre la propriété statique sur tout objet que le vêtement pourrait rencontrer sur son chemin
comme par exemple le sol pour une G8F assise par terre, sinon le vêtement passe bien sûr au travers...
- 3 - Ouvrir l'onglet Simulation
Settings (attention en étant certain d'être
avec DAZ 4.10 et pas 4.9
j'ai eu le cas ayant les 2 installés et là rien ne fonctionne, avec DAZ 4.9, malgré la présence du Simulation Settings qui est venu s'installer là on se demande pourquoi..)
- 4 - Sélectionner G8F
dans la scène (onglet Scene) et revenir dans l'onglet
Simulation
Settings.
onglet Simulation Settings ouvert, cliquer sur la petite icône options du panneau (flèche et 4 petits traits)
dans la liste choisir dforce/add static surface. Dans l'onglet Parameters une nouvelle fonction s'affiche simulation object type
- 5 - Retour dans l'onglet
Scene, sélectionner la robe.
retour dans l'onglet Simulation Settings et faire la même chose que pour G8, petite icône options, et cette fois dforce/add dynamic surface
remarque, dans Onglet Surfaces, on voit de nouveaux paramètres : Friction, Density, Damping, etc...
 autre remarque, si je retourne
voir dans les paramètres du personnage, il
est comme objet dynamique, si je corrige en objet
statique c’est du coup le vêtement qui
se retrouve en objet statique
autre remarque, si je retourne
voir dans les paramètres du personnage, il
est comme objet dynamique, si je corrige en objet
statique c’est du coup le vêtement qui
se retrouve en objet statique
je n’essaie pas de corriger.....
je détermine G8F comme statique, et le vêtement comme dynamique, et je ne vais pas regarder pur vérifier..
on se demande à quoi sert la vérification, pour chaque élément, Parameters / Simulation
 enfin, je me demande si c'est
obligatoire d'attribuer la propriété
statique aux objets qui le sont déjà par
défaut
enfin, je me demande si c'est
obligatoire d'attribuer la propriété
statique aux objets qui le sont déjà par
défaut
- 6 - Mettre une pose
à G8F, cliquer sur le bouton Simulate de l'onglet Simulation
Settings (bouton bleu ou orange..) et laisser faire
tout se passe impeccablement, le temps est différent selon l'ordinateur, ça peut prendre 5 minutes, comme 10...
 7 - au fur et à
mesure, on voit que la robe
change d'aspect, se plisse, avec un aspect plus
naturel
7 - au fur et à
mesure, on voit que la robe
change d'aspect, se plisse, avec un aspect plus
naturel
en même temps, G8F change de position
on verra une image fixe comme résultat final
- question : pourquoi le « thermomètre » du haut de la boîte de dialogue, reste à 50% alors que celui du bas arrive à 100%
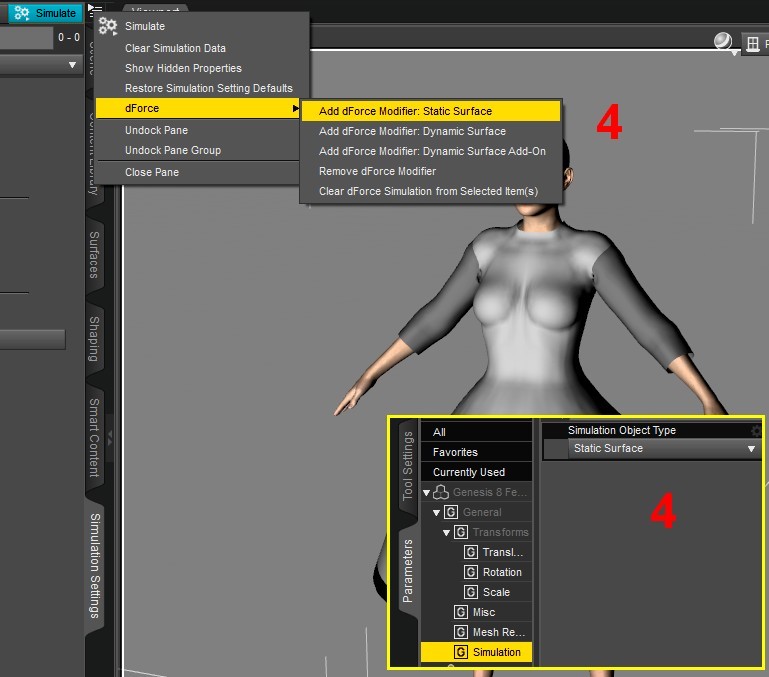 |
|
|
- A avec le choix Animated (Use Timeline Play range)
- 1 - charger G8F + la robe ou la jupe
- 2 - ouvrir la Timeline (de base, menu Window / Panes (Tabs) / Timeline) mettre dans total au moins 200 (*), sinon, 50 ou 100
- 3 - mettre le curseur sur la fin (200 ou autre) et choisir une pose pour G8F (toujours laisser le curseur sur la fin)
- 4 - cliquer sur le
bouton Simulate de l'onglet Simulation
Settings (bouton bleu ou orange suivant le
cas) et laisser faire
(*) plus le total de Frames sera important, plus la simulation sera précise, mais suivant le nombre de Frames, ce sera plus ou moins long, et plus ou moins fluide
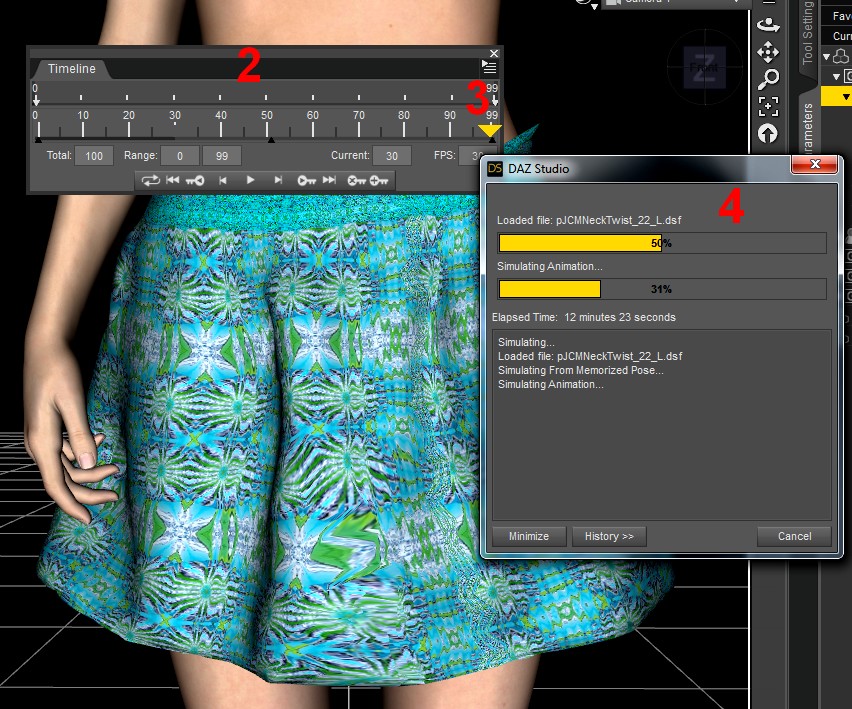 |
- rappel
: avec le choix Animated (avec Timeline,
on peut voir de suite l'animation, sans Timeline,
on ne peut la voir qu'après un Render Type
/ Movie)
de toutes façons, nécessaire si on veut l'enregistrer - format AVI -, lisible avev VLC par exemple http://www.videolan.org/
 dans la
scène, préférer un arrière-plan (Edit
/ Environnement / Background) noir,
sinon, petits défauts dans la vidéo
dans la
scène, préférer un arrière-plan (Edit
/ Environnement / Background) noir,
sinon, petits défauts dans la vidéo
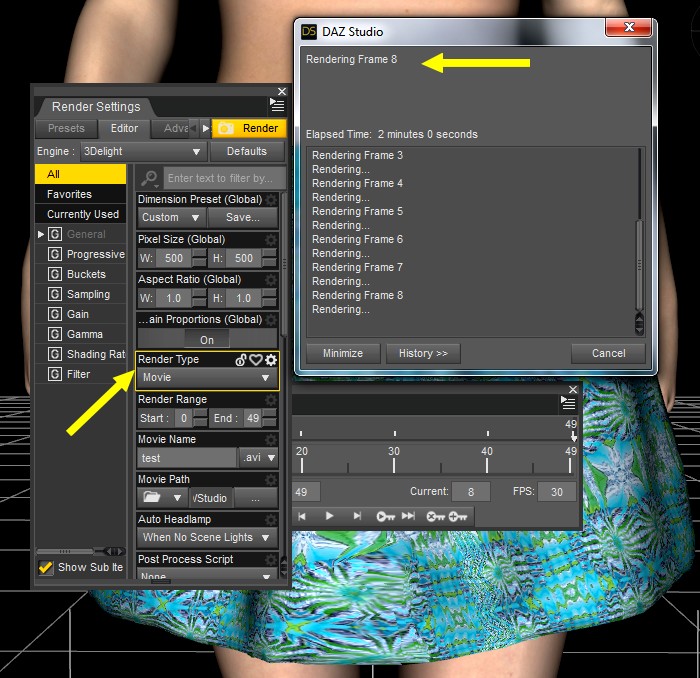 |
- les dernières
versions de Firefox ne
permettant pas d'insérer une vidéo AVI,
je l'ai convertie en GIF animé ***
1er exemple, avec la robe
2ème exemple, avec la jupe de guy91600 https://www.renderosity.com/mod/freestuff/skirt06-for-g8f-jupe06/78214
3ème exemple, avec la jupe de Jacky Tessier http://www.sharecg.com/v/89532/gallery/21/DAZ-Studio/G8F-Mini-Skirt-Top
4ème exemple, avec le Sweater pour MillenniumDog proposé un temps gratuitement chez DAZ https://www.daz3d.com/dforce-sweater-for-millennium-dog
- ***
on peut cependant ouvrir et lire un
fichier AVI avec Firefox ou IE
insérer un lien, par exemple pour cette vidéo http://dchacornac.free.fr/la3d/daz410/robeG8.avi - patience... poids du fichier, 3916 ko -
cliquer sur le lien, Firefox demandera d'Ouvrir avec ou d'Enregistrer le fichier
choisir Ouvrir avec, avec le choix du lecteur installé sur votre ordinateur, VLC media player par exemple
IE l'ouvrira directement, avec le lecteur Windows Media Classic par exemple http://prdownloads.sourceforge.net/guliverkli/mpc_install_xp_6.4.9.0b_fr.exe?download, FR
la dernière version, 6.4.9.1, US, https://sourceforge.net/projects/guliverkli2/ - les 2 fichiers semblent clean avec Virus Total -
- patienter pour
que les GIFs atteignent leur
“vitesse” normale
rappel, on peut convertir un AVI en GIF animé, cf..
patience... poids du fichier animé, 5200 ko |
|
patience... poids du fichier animé, 5247 ko |
|
patience... poids du fichier animé, 4258 ko |
|
patience... poids du fichier animé, 2141 ko |
|
- quand vous
êtes satisfait du résultat, enregistrez la scène,
avec les paramètres dForce
c'est pourquoi, certains auteurs proposent leur création en précisant dForce dans le nom du produit (attention, il faut parfois avoir le vêtement de base)
DAZ propose un exemple, dForce Starter Essentials, présent dans votre My Account / Product Library
- surveiller le
site https://www.sharecg.com/b/21/DAZStudio
surveiller le site https://www.most-digital-creations.com/, par exemple, ce joli T-Shirt pour G8F https://www.most-digital-creations.com/g8_tshirt.htm

(Enregistrer cette page par "Fichier / Enregistrer sous..." pour utiliser ce tutoriel même déconnecté !)