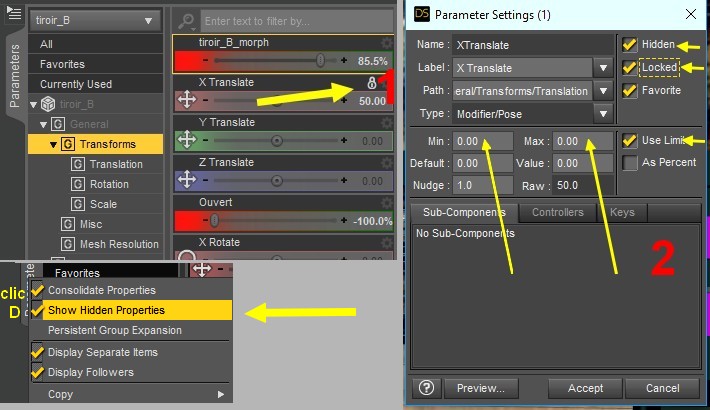| Les plugins Morph Loader Pro / Advanced avec
DAZ 4.10 - suite |
| |
|
|
- si on ne veut
pas utiliser Hexagon, mais les plugins
Morph
Loader Pro / Advanced
- valable pour
des transformations simples, échelle, position,
qui ne nécessitent pas de passer par Hexagon ou tout autre application capable de créer
des OBJ
|
- dans DAZ, changer de place
le tiroir > Export
nouvel OBJ - tiroir_morph
- important, avant l'Export,
supprimer provisoirement, et
non simplement cacher, tous les autres
objets
sinon, on exporte tout !
et il y aura un message d'erreur au
moment d'appliquer le plugin, même si
on a simplement caché les objets, même,
si dans ce cas, tous les objets ne sont pas
exportés...
important
aussi,
remettre le tiroir à sa place d’origine
- tout à zéro > X,
Y, Z - cf.. plus bas informations
suppplémentaires
|
|
|
| |
- menu /
Edit / Object / Morph Loader
Advanced ou Morph Loader Pro
|
|
|
| |
- avec Morph Loader
Advanced
charger le nouvel OBJ 1
développer la flèche descendante
pour choisir le chemin qui apparaîtra dans les
paramètres du tiroir, avec possibilité de le
changer plus tard 2
Accept 3 - le morph
se crée facilement et apparaît dans le chemin
qu'on lui a donné, se trouve dans Parameters
/ tiroir_B / General / Transforms 4
|
|
|
| |
- avec Morph Loader
Pro
charger le nouvel OBJ 1
Accept 2 - je n'ai pas vu la
possibilité de choisir l'emplacement du morph,
il est par défaut dans Parameters /
tiroir_H / Morphs, mais on pourra le
changer
c'est pourquoi je préfère utiliser Morph Loader
Advanced
|
|
|
| |
- les morphs
ont été crées facilement, maintenant, les paramétrer
pour fixer les valeurs
limites minimale et maximale
éventuellement de changer le Path
(chemin) des morphs, les rendre
permanents, cf.. avec Morph Loader
Pro / Advanced et avec Hexagon
|
- pour
simplifier, je reprends le morph du
tiroir_B, image 4 ci-dessus, si je
positionne le curseur avec les valeurs extrêmes,
le tiroir "se barre" hors de la scène
!!!
- je dois fixer
les limites entre 0% et 100%
cliquer sur la roue dentée du morph
pour afficher ses paramètres, Parameters
Settings 1
en profiter pour changer les couleurs
2
cocher Use Limits, fixer le
Min à 0%, et le Max
à 100% 3
éventuellement changer le nom
et le label du morph
(le label sera le nom indiqué
dans DAZ)
éventuellement changer le Path
(chemin), mais dans ce cas, ce n'est pas
nécessaire
|
|
| |
- même
procédure pour le morph du tiroir_H,
image 3 du paragraphe Morph Loader
Pro
sauf qu'il faut changer le Path
(chemin) dans Parameters Settings,
ainsi, il sera également dans Parameters
/ tiroir_H / General / Transforms
|
|
|
| |
- informations
suppplémentaires pour une prochaine fois :
lors de la création du bureau métallique, et
laissé la position initiale des tiroirs
à X 50, après avoir créé le morph
Ouvert, avec Hexagon
j'ai oublié de bloquer (Locked)
X Translate dans
Parameters Settings, on voit maintenant
un verrou, afin qu'il ne fasse pas double emploi
avec le morph ouvert 1
ou cocher le paramètre Hidden,
ou le bloquer avec la possibilité de mettre 0
aux valeurs
limites minimale et maximale de X
Translate 2
- pour voir de
nouveau X Translate, si on a
coché Hidden, montrer les
propriétés cachées : clic D sur
Parameters, cocher Show Hidden
Properties
|
|
|
| |
|
|
 |
| |
(Enregistrer
cette page par "Fichier / Enregistrer sous..."
pour utiliser ce tutoriel même déconnecté !)
|
 On a vu qu'il
y a plusieurs façons de créer des morphs
On a vu qu'il
y a plusieurs façons de créer des morphs