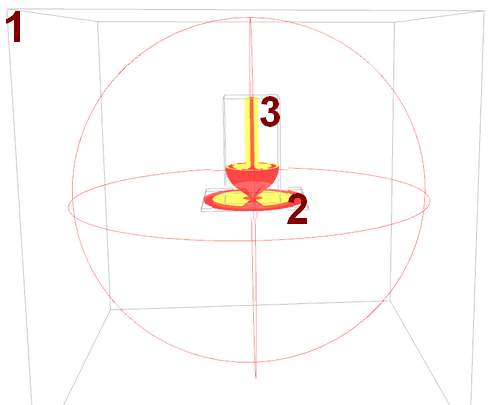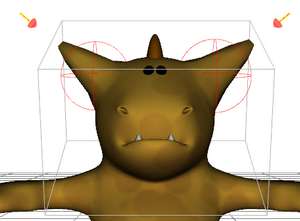- Avec votre compte, sur le site DAZ http://free.daz3d.com/ - après confirmation du Login -, vous aurez accès aux archives de Daz Studio pour télécharger des objets gratuits (Models)
- cf. le tutorial Character creation using D-form tool http://www.sharecg.com/v/18771/pdf/word-doc-tutorial/Character-creation-using-the-Daz-D-form-tool
- et le tutorial Custom morphs in DAZ Studio with D-form plug-in http://www.daz3d.com/i.x/tutorial/tutorial/-/?id=2112
- cliquer sur Thank you for logging in. Access the free vault here
- cliquer sur Free Model Archive
- rappel : on propose plusieurs types de tri : par date, par ordre alphabétique...
- dans les Free Model Archive chercher Hiro 3.0 Companion - Spuggles et téléchargez-le
- attention, installez le fichier dans le répertoire proposé par défaut
- Spuggles sera visible dans Figures/DAZ Characters
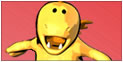
- parmi les paramètres de chaque objet, le morphing - Morphs - permet des résultats spectaculaires... et amusants, cf. DAZ|Studio et Morphing
- les paramètres de Morphs sont différents suivant les parties du corps, les personnages (Victoria, Michaël, Aïko 3), les animaux...
- en plus de ceux proposés par DAZ pour chaque personnage, animal, etc., on va créer ses propres morphs avec l'outil D-Former
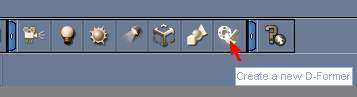
- dans ce tutoriel, on va apprendre à utiliser l'outil D-Former, comment créer des morphs et les exporter dans Content/Figures/DAZ Characters
- comment créer la vignette - thumbnail -correspondante
- adapté du tutorial Custom morphs in DAZ Studio with D-form plug-in
- http://www.daz3d.com/i.x/tutorial/tutorial/-/?id=2112
- compléter en consultant http://forum.daz3d.com/viewtopic.php?t=44893&flatnum=1
- consulter aussi le manuel PDF - dans le site Daz, voir la rubrique Support / Downloads/Updates (DAZ|Studio) -
- pour ce tutorial, j'ai choisi le mode Layout Classic, cf. Interface
- ajouter dans une nouvelle scène Spuggles que vous trouverez dans Content/Figures/DAZ Characters
- avec l'outil D-Former, on va lui ajouter 2 cornes

- création de la corne droite
- sélectionner
la tête - Head - , activer l'onglet
Scene
cliquer sur l'icône create a new D-Former, nommez-le D-former_Right
- le D-Former
se compose de trois parties : Field,
qui définit le secteur affecté par le morph, Base
qui définit le point et la direction de
l'application du D-Former
et le D-Former qui définit le morph lui-même - sélectionner D-Former_Right_Field et donner à Scale la valeur 25% , le D-Former disparaît dans la tête, pas de panique, il existe toujours, pour le voir, fermer l'œil à droite de Head
- maintenant on
va déplacer - Translate - D-Former_Right_Field, lui donner ces
coordonnées : - 25 /130 /10
le secteur affecté par Field est ainsi déterminé - sélectionner D-Former_Right_Base et donner les mêmes coordonnées que D-Former_Right_Field afin que Base soit au centre de Field
- maintenant changeons l'angle de D-Former_Right_Base, donner la valeur 50 à Z-Rotate
- ensuite sélectionner D_former_Right lui-même et lui donner dans Translation les valeurs 35 pour Y et -15 pour Z
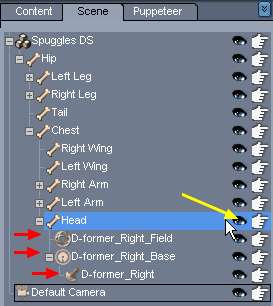
|
||||
1 Field |
2 Base |
3 D-Former |
||
|
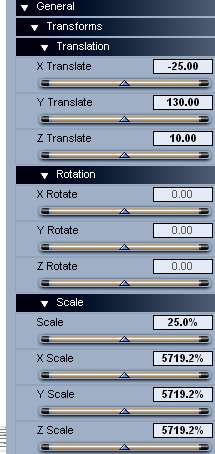 |
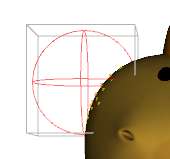 |
||
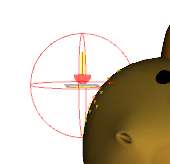 |
||||
|
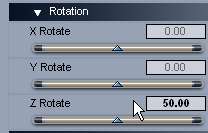 |
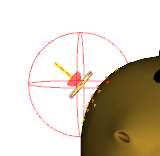 |
||
|
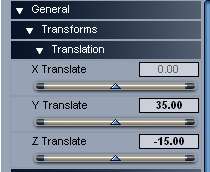 |
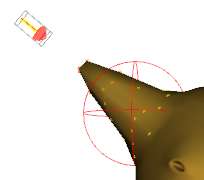 |
||
- création de la corne gauche
- sélectionner la tête, cliquer sur l'icône create a new D-Former, nommez-le D-former_Left
- sélectionner D-Former_Left_Field et donner à Scale la valeur 25% , le D-Former disparaît dans la tête, pas de panique, il existe toujours, pour le voir, fermer l'œil à droite de Head
- maintenant on
va déplacer - Translate - D-Former_Left_Field, lui donner ces
coordonnées : 25 /130 /10
le secteur affecté par Field est ainsi déterminé - sélectionner D-Former_Left_Base et donner les mêmes coordonnées que D-Former_Left_Field afin que Base soit au centre de Field
- maintenant changeons l'angle de D-Former_Left_Base, donner la valeur - 50 à Z-Rotate
- ensuite sélectionner D_former_Left lui-même et lui donner dans Translation les valeurs 35 pour Y et -15 pour Z
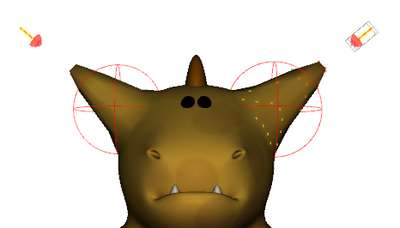
 |
 |
- créer le morph pour les cornes
- ces D-Formers tendent à "polluer" la scène, aussi, on va les sauvegarder avant de les supprimer
- faire Menu/View/Tabs/D-Form pour créer un Morph, bien s'assurer que vous en avez sélectionné la tête - Head -
- cliquer sur Spawn Morph..., donner un nom unique, cornes
- maintenant vous pouvez supprimer les deux D-formers gauche et droit créés ci-dessus
- au premier aperçu, il semble que nous avons défait tout notre travail parce que la tête du Spuggles est de nouveau normale
- sélectionnez juste la tête du Spuggles et dans les paramètres, vous verrez Morph/cornes
- augmentez la valeur du morph et les cornes apparaîtront
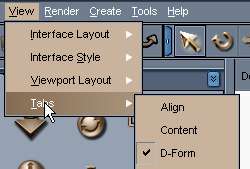
|
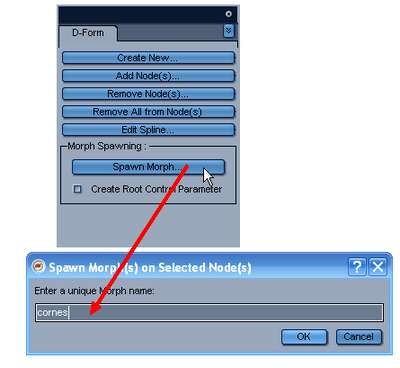 |
|
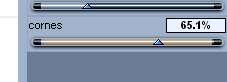 |
- on a appris à utiliser l'outil D-Former, comment créer des morphs, on va les exporter dans Content/Figures/DAZ Characters, cf. comment exporter le morph en cr2