- La grande
nouveauté de la version 1.7 est la possibilité
de changer l'interface de DAZ|Studio
on peut choisir le "skin" - Style -, ici mode Carrara
on peut choisir la disposition des différentes icônes - ou Layout -, ici Advancced Scripping, ce mode est intéressant car il permet de visualiser une arborescence complète du contenu des figures, poses, etc.
faire menu / View / Interface Layout
faire menu / View / Interface Style
- on peut
changer l'image - en haut à droite derrière le
logo DAZ 3D -, faire menu / Edit /Preferences
/ onglet Interface / Activity Image
choisir Dragon, Trees, etc., (n'apparaît pas dans le mode Layout Classic)
- suivant le Layout ou le Style choisi, l'interface sera naturellement différente
- dans l'image ci-dessous, la cage, la grenouille et le python sont des objets à télécharger
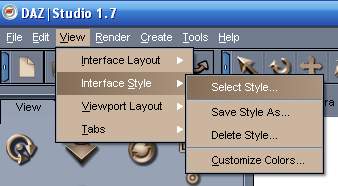

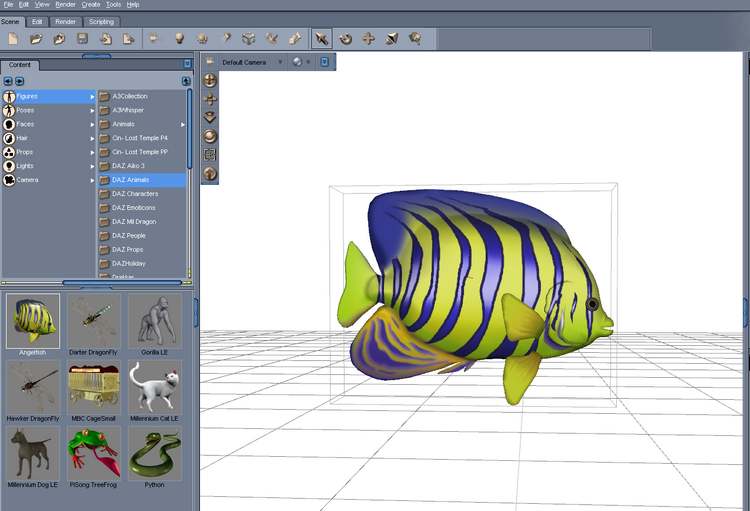
- Aperçu des barres du Menu et d'Outils, des palettes
- Barre des Menus
- examiner et essayer chaque sous-menu, ici, le mode Layout Advanced Scripping montre des onglets
- pour la suite du tutoriel, j'ai choisi le mode Layout Classic

- Barre d'Outils, de gauche à droite
|
||||||
|
|
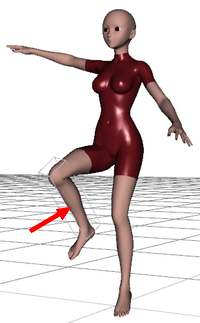 |
||||
|
|
|||||
| * quand on le
teste on voit bien qu'il permet de donner des poses réalistes car si l'on bouge un membre, le reste du corps bouge en conséquence : intéressant, essayez !!! cf.. image ci-contre |
||||||
|
|
* c'est un
faux objet invisible, qui sert de cible par exemple, imposer le regard de Victoria vers cet objet lors d'un déplacement |
||||
|
|
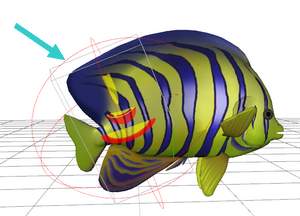 |
||||
|
|
|||||
|
||||||
|
|
|
* la "Dolly"
est une caméra posée sur un chariot roulant sur
pneus pour obtenir une fluidité parfaite |
|||
- points
de vue depuis la Caméra :
dérouler le menu en cliquant sur la petite flèche à côté de Perspective View
- paramètres
concernant :
l'objet (fil de fer ou texturé par exemple)
dérouler le menu en cliquant sur la petite flèche à côté de la bille - ou autre forme -
- paramètres
concernant :
la scène (arrière-plan par exemple)
dérouler le menu en cliquant sur le carré bleu
- outils
concernant la Caméra :
Orbit / Rotate
Pan / Dolly
Dolly Zoom / Focal Zoom
Bank
Frame / Aim
Reset
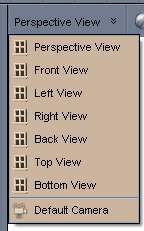 |
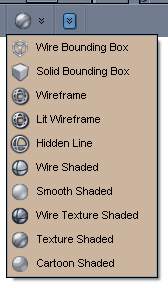 |
|
|
||
- menu / Tools / Translation - Outil de Déplacement - dans les 3 dimensions
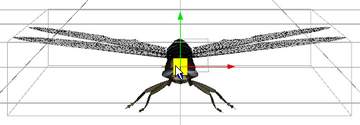 |
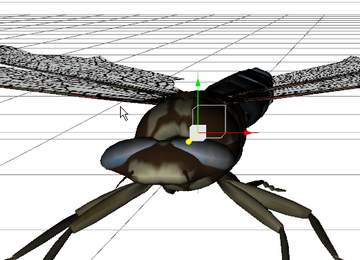 |
- une autre nouveauté : l'onglet PowerPose - à droite du plan de travail -
- une superbe manière de bouger les membres des personnages pour les positionner : affichage d'une fenêtre avec des points stratégiques à bouger à la souris
- en mode Layout Basic, il faut cliquer
sur l'onglet Pose / Animate
sinon faire menu / View / Tabs / PowerPose
 |
||
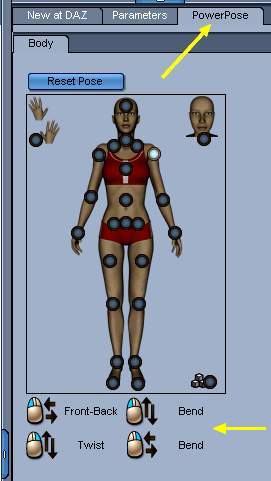 |
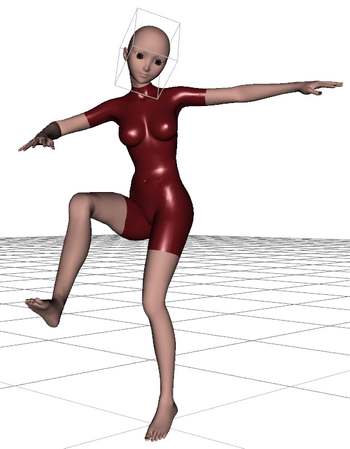 |
- nouveau également, Puppeteer - faire menu / View / Tabs / Puppeteer
- sans oublier la timeline - menu / View / Tabs / Timeline



