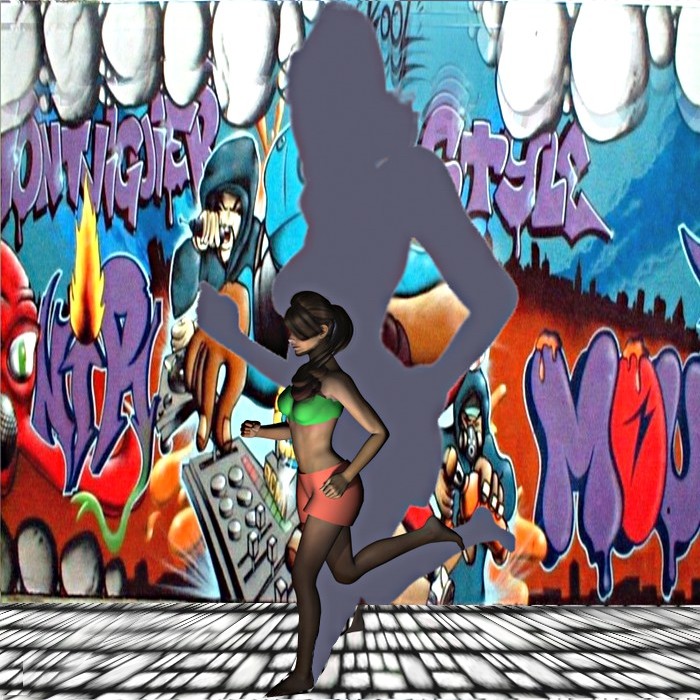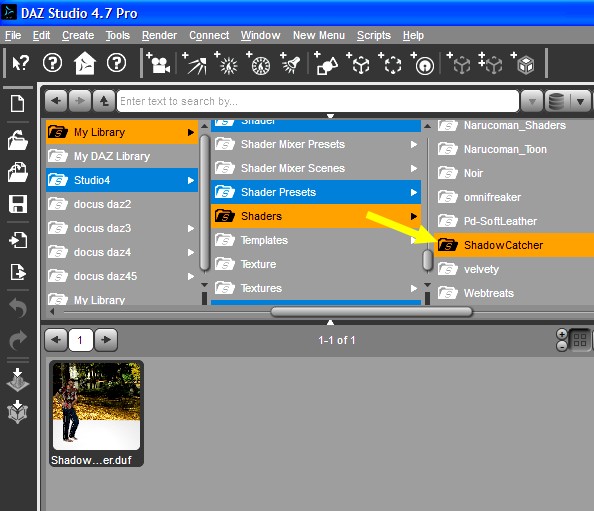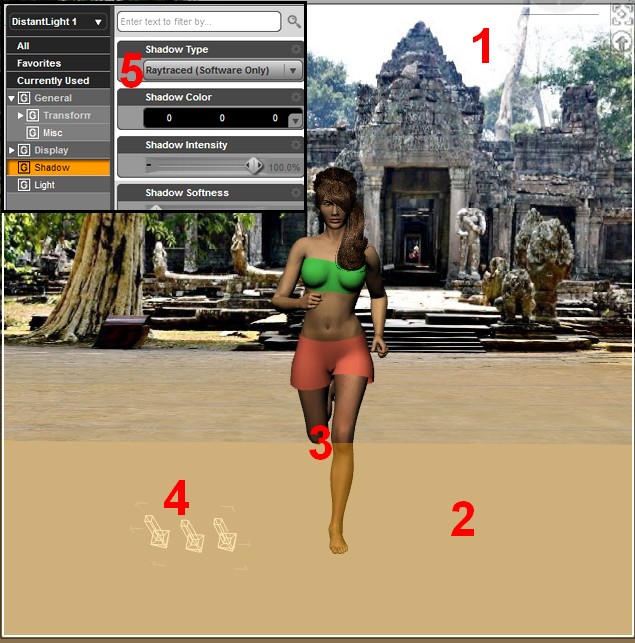| Le shader ShadowCatcher |
| |
- Un Shader
est un petit programme transformant l'aspect des
objets 3D. cf.. Les Shaders
- Lorsque vous
définissez une photo comme fond de scène, ça
ne semble pas réel parce qu'il manque les ombres
ce Shader - indispensable !! - crée une
ombre sur un Plane invisible (ombre visible après
un rendu)
ainsi, vous pouvez mettre des objets ou des
personnages avec de vraies photos en arrière-plan,
et ce sera plus réel - pas l'impression d'être
"plaqués" -
|
- télécharger
le Shader http://www.sharecg.com/v/78521/browse/21/DAZ-Studio/ShadowCatcher-for-DAZ-4.X
- recopier le
contenu dans ...\My Library\Shaders\ShadowCatcher, et non dans ...\My
Library\Shader\ShadowCatcher - comme indiqué
précédemment -
petit souci avec le fichier DSF, le copier dans des
sous-répertoires qu'il faut créer : ...\My
Library\data\Markus Barnick\ShadowCatcher\ShadowCatcher\ShadowCatcher.dsf
|
|
| |
- charger votre
photo / arrière-plan dans l'environnement menu
> Edit > Environnement
- s'il n'apparaît pas dans le menu, cf.. Menu > Edit > Backdrop... 1
- - créer une
primitive Plane 2
- sélectionner sa Surface
- appliquer le Shader ShadowCatcher (**)
- importer un personnage sur le Plane
3 et créer une DistantLight
4 avec
une ombre Shadow Raytraced 5
- faire un rendu, l'ombre se voit nettement 6
- le Plane
devient une sorte de sol virtuel, + ou -
transparent, qui laisse voir l'arrière-plan, et
qui permet de visualiser une ombre
- pour cet
exemple, j'ai utilisé une scène Multiplane
Cyclorama, avec une photo personnelle, cf.. Créer des backgrounds pour
Multiplane
remarque, la scène est déjà éclairée
globalement avec plusieurs DistantLights
sans Shadow, ce qui empêche d'avoir
des ombres
aussi, ce Shader permet d'en
attribuer une au personnage
|
|
| |
- (**) voyons maintenant
comment paramétrer ce Shader,
sur l'image ci-dessus, l'ombre est nette et
visible, mais le Plane, pas tout
a fait invisible
en plus des paramètres habituels, ShaderCatcher
en a ajouté 2 : Layer et Shadow
Opacity
suivant la couleur de Layer > le Plane
sera + ou - teinté, il vaut mieux garder la
couleur noire, couleur de la transparence
si Shadow
Opacity = 0% > 1 - peut servir d'ombre
si par exemple un mur cacherait la lumière et
que le personnage soit derrière ce mur -
si Shadow
Opacity = 100% > 2 - le Plane
est invisible
- intéressant
aussi, la combinaison entre la couleur de Ambient
Color et la valeur de Shadow
Opacity 3
|
|
| |
- pour cet
exemple, j'ai utilisé un scène Backdrop, avec une photo
personnelle, cf.. Créer des backdrops, > Shadow
Opacity = 100%
remarque, la scène est déjà éclairée
globalement avec plusieurs DistantLights
sans Shadow, ce qui empêche d'avoir
des ombres
aussi, ce Shader permet d'en
attribuer une au personnage
 de
plus, il faut que l'ombre portée ce soit réaliste,
ce qui n'est pas le cas ici !!! l'arrière-plan
ne fait plus décor naturel, mais factice de
plus, il faut que l'ombre portée ce soit réaliste,
ce qui n'est pas le cas ici !!! l'arrière-plan
ne fait plus décor naturel, mais factice
dépend de l'orientation du DistantLight
|
|
| |
- pour les
exemples ci-dessous, juste une photo
+ le Plane, et contrairement aux
exemples ci-dessus, les paramètres sont
différents > Shadow Opacity = 0%, sinon, on ne
voit pas l'ombre
 pour résumer, le réglage de Shadow
Opacity sera différent selon le décor
choisi, Multiplane
Cyclorama, Backdrop ou simple photo... pour résumer, le réglage de Shadow
Opacity sera différent selon le décor
choisi, Multiplane
Cyclorama, Backdrop ou simple photo...
et je n'ai pas d'explication concernant cette
différence...
|
|
| |
 il faut que l'ombre portée soit dans la même
direction que les ombres de la photo..., cf..
ci-dessous il faut que l'ombre portée soit dans la même
direction que les ombres de la photo..., cf..
ci-dessous
|
|
| |
- avec un SpotLight,
ça marche aussi, la difficulté, son orientation
et sa position dans la scène, et le choix de l'arrière-plan,
un mur par exemple
dans cet exemple, le Plane est
vertical et placé juste derrière le personnage
- couleur bleu foncé pour Ambient
Color
|
|
| |
- dans cet
exemple
eau de piscine - image Caustique - cf..Créer un
plan d'eau - comme Background
un plane noir auquel j'ai
appliqué le Shader (au départ,
la queue du dauphin est dans le plane), important,
la couleur du Layer et Shadow
Opacity
évidemment, ne pas oublier un Distant
Light, bien orienté - dans l'exemple X
Rotate - 0.67, Y Rotate + 5
- , avec Shadow Raytraced, pour
un rendu rapide (Deep... donne
du grain)
dans un logiciel 2D, on peut
ajouter, avec l'aérographe par exemple, de l'écume
pour rendre la scène plus réaliste...
|
|
| |
- dans cet
exemple
la cité, City Nightscapes 2011
> http://www.sharecg.com/v/49813/gallery/11/Poser/City-Nightscapes-2011
image !Xmas_Cranksville_LW_Bkgs
/ IceRealms03.jpg - téléchargée en
2012 sur RunTime DNA (semble ne plus
être proposée) - comme Background
un plane noir auquel j'ai
appliqué le Shader, important,
la couleur du Layer - ici, noir
-, et Shadow Opacity - ici, 30%
-
évidemment, ne pas oublier un Distant
Light, bien orienté - dans l'exemple Y
Translate + 71, Z Translate -
167, X Rotate - 25, Y
Rotate + 180 -
avec Shadow Raytraced, pour un
rendu rapide (Deep... donne du
grain)
|
|
| |
|
|
|
| |
- avec un Rendu
Iray, pas besoin ni du plane, ni du shader
ShadowCatcher, l'ombre est créée
sur le Backdrop
|
|
|
| |
|

|
| |
|
(Enregistrer
cette page par "Fichier / Enregistrer sous..."
pour utiliser ce tutoriel même déconnecté !)
|
 Nouvelle
version - compatible avec les dernières
versions de DAZ -, à
télécharger sur http://www.sharecg.com/v/78521/browse/21/DAZ-Studio/ShadowCatcher-for-DAZ-4.X
Nouvelle
version - compatible avec les dernières
versions de DAZ -, à
télécharger sur http://www.sharecg.com/v/78521/browse/21/DAZ-Studio/ShadowCatcher-for-DAZ-4.X 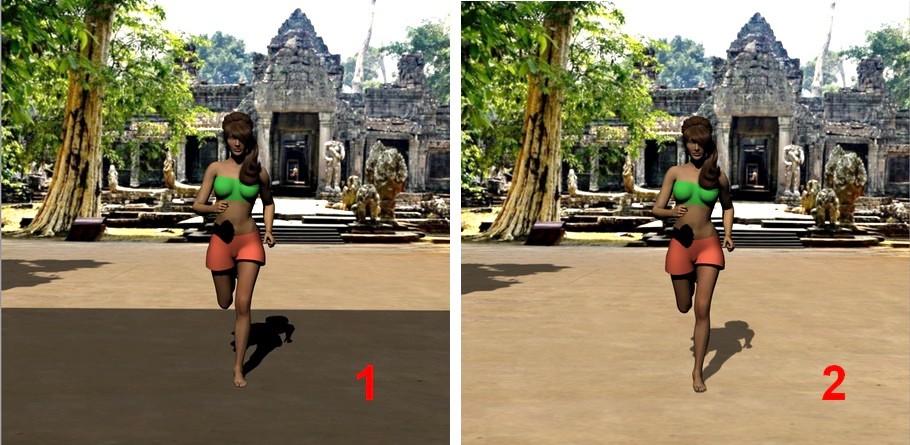
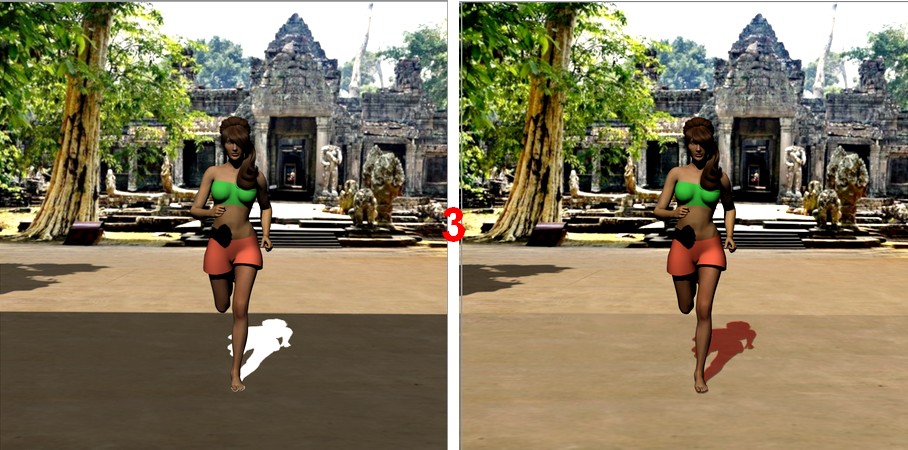
 de
plus, il faut que l'ombre portée ce soit réaliste,
ce qui n'est pas le cas ici !!! l'arrière-plan
ne fait plus décor naturel, mais factice
de
plus, il faut que l'ombre portée ce soit réaliste,
ce qui n'est pas le cas ici !!! l'arrière-plan
ne fait plus décor naturel, mais factice 
 pour résumer, le réglage de Shadow
Opacity sera différent selon le décor
choisi, Multiplane
Cyclorama, Backdrop ou simple photo...
pour résumer, le réglage de Shadow
Opacity sera différent selon le décor
choisi, Multiplane
Cyclorama, Backdrop ou simple photo...
 il faut que l'ombre portée soit dans la même
direction que les ombres de la photo..., cf..
ci-dessous
il faut que l'ombre portée soit dans la même
direction que les ombres de la photo..., cf..
ci-dessous