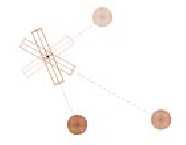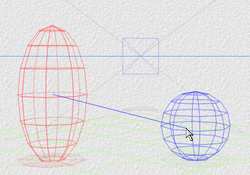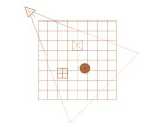Introduction/Visée d'un
objet/Animation de la caméra - Vue extérieure -
Animation
des matières - Animation du ciel - Animation des terrains
- Introduction
Bryce propose plusieurs fonctions permettant d'améliorer le réalisme de vos animations. Les techniques décrites dans ce chapitre peuvent être combinées afin de produire des animations plus passionnantes, plus naturelles et plus dynamiques.
Vous allez apprendre à animer des objets à l'aide de la fonction Suivi. Vous allez également apprendre à animer différentes propriétés de la scène, par exemple les canaux d'une matière, ce qui peut changer totalement l'aspect des objets, ou encore les propriétés d'un terrain, afin de modifier le paysage.
- Visée d'un objet - voir Attributs d'un objet
La fonction Track Objet (Suivi) permet d'associer un objet à un autre, la cible, de façon à ce qu'il le vise tout au long de l'animation.
Lorsque la cible bouge, l'objet original pivote sur son point d'origine afin de rester face à cette cible. En principe l'objet original ne change pas de position, mais seulement d'orientation. Cependant, si vous décalez son point d'origine, il risque de bouger en tournant autour de ce nouveau point.
Cette fonction permet de définir rapidement l'animation de plusieurs objets en même temps. Lorsqu'un objet en vise un autre, il suffit de configurer la trajectoire de déplacement de la cible. Les déplacements des objets qui suivent la cible sont créés automatiquement.
Vous pouvez aussi utiliser cette fonction pour garantir qu'une lumière ou une caméra visera le même objet pendant toute l'animation. Elle permet également de créer des mouvements tels que celui du tournesol qui suit le soleil.
|
|
- Dans cette scène, le mouvement de toutes les lumières est créé lorsque vous déplacez la cible.
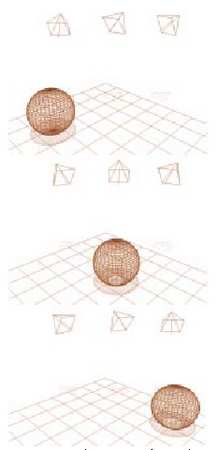
- Pour définir un suivi directement dans la fenêtre :
1. Sélectionnez l'objet qui
doit rester fixe (c'est-à-dire celui qui suivra la cible).
2. Amenez le curseur sur l'icône
Track Objet (Suivi) qui
apparaît à côté de la boîte limite de l'objet. 1
3. Faites glisser la ligne
depuis l'icône vers l'objet cible, qui s'affiche alors
en bleu.
- Pour définir un suivi dans la boîte de dialogue Attributs d'objet :
1. Sélectionnez l'objet qui
doit suivre la cible.
2. Cliquez sur l'icône A
qui figure à côté de la boîte limite de l'objet. La
boîte de dialogue Attributs d'objet apparaît.
3. Cliquez sur l'onglet Liens
(Linking).
4. Cliquez sur Nom de la
cible (Track Object Name) et choisissez
le nom de l'objet cible dans la liste qui apparaît.
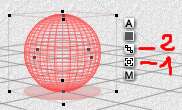
|
- Animation de la caméra
Lorsque vous animez la caméra, vous changez la vue de la scène au cours de l'animation. Comme vous évoluez dans l'espace 3D, vous pouvez déplacer la caméra n'importe où dans la scène. Vous pouvez la faire tourner autour, faire un zoom avant ou même passer sous la scène.
Il existe deux manières d'animer la caméra : avec les outils de positionnement ou en la faisant glisser comme n'importe quel autre objet.
Le plus facile consiste à utiliser l'outil Rotule (ou les autres outils de positionnement de la caméra) dans la Vue de la caméra alors que le mode d'animation automatique est activé. Ainsi, tous les changements que vous effectuez sur la position de la caméra sont automatiquement reportés dans un événement clé.
Lors de la lecture de l'animation, les manipulations de la caméra sont ajoutées à tous les autres changements effectués sur les propriétés de la scène.
La Vue de la caméra n'est pas la méthode la plus précise pour animer la caméra.
Il est en effet difficile de voir la trajectoire exacte de son déplacement.
En revanche, si vous passez dans une vue orthogonale ou dans la Vue extérieure, vous voyez la caméra comme un objet de la scène. Vous pouvez alors la sélectionner et définir des événements clés pour sa position. De plus, vous pouvez afficher sa trajectoire de déplacement pour régler précisément ses mouvements.
Une fois que vous avez défini les événements clés pour la caméra, vous pouvez voir les changements dans le Séquenceur du Studio d'animation. C'est là que vous réorganisez les événements ou changez le temps qu'il faut pour passer d'une position à une autre.
- Le déplacement de la caméra et le ciel
Les déplacements des éléments du ciel peuvent affecter la vitesse de l'action dans l'animation. Par exemple, il arrive que les nuages et le soleil défilent rapidement alors que les objets restent à la même place. Vous risquez de créer accidentellement ce type d'action dans la scène si vous déplacez la caméra sans vous préoccuper de l'immobilité des éléments du ciel.
Comme les nuages restent exactement à la même position lorsque vous déplacez la caméra, ils ont l'air de bouger beaucoup plus vite que les objets de la scène.
Pour éviter cela, Bryce permet de lier les nuages à la caméra. Ainsi, lorsque cette dernière bouge, les nuages se déplacent en même temps, de sorte qu'ils semblent rester à la même position.
Bien que vous puissiez également lier le soleil à la caméra, il vaut mieux l'éviter lors d'une animation, car tout changement de position de la caméra changera l'heure de la journée.
- Pour lier les nuages à la caméra :
1. Affichez la palette Sky&Fog
(Ciel & Brouillard).
2. Cliquez sur le triangle
situé en bas à droite de la palette et choisissez Sky
Lab. La boîte de dialogue Sky Lab
apparaît.
3. Cliquez sur l'onglet Cloud
Cover (Couche nuageuse).
4. Cliquez sur l'option Link
Clouds to View (Lier les nuages à la vue) au
bas de la fenêtre.
5. Cliquez sur l'icône OK
pour refermer la boîte de dialogue.
- Les vues orthogonales
Dans la Vue de la caméra vous ne pouvez pas voir la caméra dans la scène, puisque c'est par elle que vous regardez, mais dans une des vues orthogonales (dessus, dessous, gauche, droite, face et derrière), vous la voyez comme un objet de la scène.
Dans ces vues vous pouvez animer la caméra en changeant sa position à différents moments de l'animation. Lors de la lecture, Bryce complète les intervalles entre ces positions pour créer des déplacements en douceur.
|
 |
- Pour animer la caméra dans une vue orthogonale :
1. Dans la fenêtre de
travail, cliquez sur le triangle à côté de l'icône de
réglage de la vue (Select View) et
choisissez une vue orthogonale dans le menu : From
Top, From Left, From
Right... (De dessus, De gauche, De droite, De
dessous, De face ou De derrière).
2. Sur l'échelle de temps,
déplacez l'index temporel à l'endroit où vous voulez
changer la vue.
3. Cliquez sur le triangle (à
côté du bouton Motion Lab) dans la
palette Animation et vérifiez que le mode Animation auto
(Auto Key) est sélectionné.
4. Déplacez le maillage de
la caméra dans la fenêtre de travail.
5. Pour voir les résultats
de ces changements, choisissez Vue de la caméra (Camera
View) dans le menu du réglage de la vue et
cliquez sur le bouton Lecture (Play) de
la palette Animation.

(Enregistrer cette page par "Fichier / Enregistrer sous..." pour utiliser ce tutoriel même déconnecté !)