Introduction/Visée
d'un objet/Animation de la caméra - Vue
extérieure -
Animation
des matières - Animation du ciel - Animation des terrains
- Vue extérieure
La Vue extérieure
est similaire à la Vue de la caméra, sauf qu'elle
permet de voir la caméra comme un objet de la scène et
ses mouvements ne sont pas stockés dans des événements
clés.
Dans la Vue extérieure, vous changez la vue de la scène
à l'aide de l'outil Rotule (Camera TrackBall)
ou des outils de positionnement de la caméra (les croix).
Ces changements de vue dans la fenêtre de travail ne
donnent pas lieu à des événements clés.
Vous pouvez aussi prévisualiser l'animation dans cette
vue. Vous voyez alors tous les déplacements des objets
le long de leur trajectoire, même ceux de la caméra.
- Dans la Vue extérieure, vous voyez la caméra comme un objet de la fenêtre de travail. Vous pouvez régler la vue à l'aide des outils de positionnement de la caméra proposés dans la palette de contrôle.
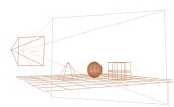
- Pour animer la caméra dans la Vue extérieure :
1. Dans la fenêtre de
travail, cliquez sur le triangle à côté du réglage de
la vue (Select View) et choisissez Vue
extérieure (Director's View) dans le
menu.
2. Sur l'échelle de temps,
amenez l'index temporel (Scrub Time) à
l'endroit où vous voulez changer la position de la
caméra.
3. Cliquez sur le triangle
dans la palette Animation et vérifiez que le mode
Animation automatique (Auto-Key) est
activé.
4. Déplacez le maillage de
la caméra dans la fenêtre de travail.
5. Pour voir les résultats
de ces changements, cliquez sur le bouton Lecture (Play)
de la palette Animation.
- Affichage de la trajectoire de la caméra
Si vous voulez définir un mouvement précis pour la caméra, il est préférable d'afficher sa trajectoire de déplacement.
Celle-ci se manipule comme toutes les autres trajectoires.
- Lorsque vous affichez la trajectoire de la caméra, vous voyez très exactement quel itinéraire elle suivra pendant l'animation.

- Pour afficher la trajectoire de la caméra :
1. Dans la fenêtre de
travail, cliquez sur le triangle à côté du réglage de
la vue (Select View) et choisissez (From
Top, ...De dessus, De gauche, De droite, De
dessous, De face ou De derrière dans le menu.
2. Sélectionnez la caméra
dans la fenêtre de travail.
3. Cliquez sur l'icône A
à côté de la boîte limite de la caméra. La boîte de
dialogue Camera & Projection 2D
apparaît.
4. Cliquez sur l'onglet Animation.
5. Sélectionnez l'option
Afficher toujours (Show Always) et
validez.
- Lien et suivi avec la caméra
Etant donné que Bryce permet de manipuler la caméra comme un objet, vous pouvez aussi la lier à un objet, ou bien faire en sorte qu'elle suive un objet.
Lorsque vous liez la caméra à un objet, la vue de la scène change lorsque l'objet parent bouge.
Lorsque la caméra est liée à un objet, sa visée et sa position changent en même temps que l'objet.
Lorsque vous décidez que la caméra doit suivre un objet, elle reste braquée sur cette cible, quels que soient les déplacements de l'objet dans la scène. Cela signifie que l'outil Rotule (Camera TrackBall) est désactivé puisque l'orientation de la caméra est contrôlée par la position de l'objet cible. Vous ne pouvez pas non plus changer sa visée, puisqu'elle doit toujours faire face à la cible.
Vous pouvez toutefois définir la position de la caméra à l'aide des outils en forme de croix, car ceux-ci ne changent pas l'orientation.
- Par exemple, si vous liez la caméra à un avion, la vue de la scène suit la trajectoire de cet avion lors de son déplacement.
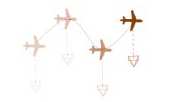 |
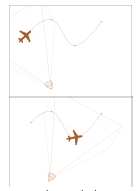 |
- Pour lier la caméra à un objet à l'aide de la boîte de dialogue Caméra & Projection 2D :
1. Passez dans une vue
orthogonale ou dans la Vue extérieure (Director's
View).
2. Sélectionnez la caméra.
3. Cliquez sur le A
à côté de la boîte limite de la caméra. La boîte de
dialogue Camera & Projection 2D
apparaît. Vous pouvez aussi ouvrir cette boîte de
dialogue en cliquant deux fois sur la rotule ou en
choisissant Modifier la caméra en cours dans le menu des
options de la caméra.
4. Cliquez sur l'onglet Liens
(Linking).
5. Cliquez sur Nom de l'objet
parent (Object Parent Name) et
choisissez le nom de l'objet que vous voulez utiliser
comme parent.
6. Validez pour lier les deux
objets.
- Pour lier directement la caméra à un objet :
1. Passez dans une vue
orthogonale ou dans la Vue extérieure (Director's
View).
2. Sélectionnez la caméra.
3. Amenez le curseur sur l'icône
de Lien qui figure à côté de la
boîte limite de la caméra ![]() 2 .
2 .
4. Faites glisser la poignée
de lien depuis l'icône vers l'objet à définir comme
parent.
- Pour obliger la caméra à suivre un objet à l'aide de la boîte de dialogue Caméra & Projection 2D :
1. Passez dans une vue
orthogonale ou dans la Vue extérieure (Director's
View).
2. Sélectionnez la caméra.
3. Cliquez sur le A
à côté de la boîte limite de la caméra. La boîte de
dialogue Camera & Projection 2D
apparaît.
4. Cliquez sur l'onglet Liens
(Linking). Par exemple, si vous liez la
caméra à un avion, la vue de la scène suit la
trajectoire de cet avion.
5. Cliquez sur Nom de la
cible (Track Object Name) et choisissez
le nom de l'objet cible.
6. Cliquez sur l'icône OK.
- Pour obliger de manière interactive la caméra à suivre un objet :
1. Passez dans une vue
orthogonale ou dans la Vue extérieure (Director's
View).
2. Sélectionnez la caméra.
3. Amenez le curseur sur l'icône
Suivi (Track Objet) qui
figure à côté de la boîte limite de la caméra 1 .
4. Faites glisser la poignée
depuis l'icône vers l'objet à définir comme cible.
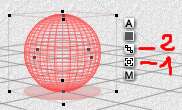
- La caméra en orbite
Le point d'origine de la caméra détermine son centre de rotation. Lorsque ce point se trouve au centre de la caméra, celle-ci tourne sur place. Mais lorsqu'il se situe dans la scène, la caméra tourne autour.
Ainsi, lors d'une animation, la vue pivotera autour d'un point spécifique de la scène.
- Dans cet exemple, le point d'origine de la caméra se situe au centre de la scène. Lors de l'animation, la caméra semble être en orbite autour de toute la scène.
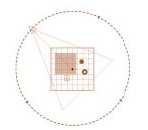
- Pour créer un mouvement de caméra en orbite :
1. Passez dans une vue
orthogonale ou dans la Vue extérieure.
2. Cliquez sur le triangle
dans la palette Animation et vérifiez que le mode d'animation
automatique est activé.
3. Cliquez sur le maillage de
la caméra dans la fenêtre de travail.
4. Cliquez sur le A à côté
de la boîte limite de la caméra. La boîte de dialogue
Caméra & Projection 2D apparaît.
5. Cliquez sur l'onglet
Général.
6. Sélectionnez l'option
Afficher l'origine et validez.
7. Faites glisser la poignée
de l'anneau dans la scène.
8. Effectuez une rotation sur
l'objet à l'aide de l'outil Rotation de la palette
Edition ou à l'aide de la Rotule.

(Enregistrer cette page par "Fichier / Enregistrer sous..." pour utiliser ce tutoriel même déconnecté !)