Introduction/Visée
d'un objet/Animation de la caméra - Vue extérieure -
Animation des matières - Animation du ciel - Animation des terrains
- Animation des matières
L'action dans la
scène peut impliquer bien plus que de simples mouvements.
Vous pouvez créer de nombreux effets subtils en
changeant les propriétés de surface d'un objet au cours
de l'animation.
En animant la texture d'un objet, vous pouvez créer des
effets très intéressants, tels qu'un changement de
couleur permettant de simuler par exemple le mûrissement
d'une tomate. Vous pouvez aussi créer des effets plus
impressionnants, par exemple en changeant toutes les
propriétés d'une matière. Cette technique permet de
changer totalement l'aspect d'un objet, et de le faire
passer du marbre au métal, ou du verre au bois.
Dans Bryce, l'animation des matières est plutôt simple.
Vous utilisez les outils de l'éditeur de matière pour
définir les propriétés d'une matière à différents
endroits de l'échelle de temps. Lors de la lecture de l'animation,
Bryce interpole les propriétés intermédiaires pour
créer une transition d'une matière à une autre.
Vous pouvez animer n'importe quelle propriété d'une
matière :
o Les couleurs
o Les valeurs des canaux
o L'utilisation des textures
comme composants
o Les propriétés de texture
o Les propriétés d'une
matière de volume
Pour animer une matière, utilisez la palette Animation
proposée au bas de l'éditeur de matière.
Ces outils permettent de vous déplacer sur l'échelle de
temps de l'animation, la même que dans la fenêtre de
travail. Elle contient en effet les mêmes événements
clés. La palette Animation de l'éditeur de matière
peut exécuter les mêmes fonctions que la palette
Animation de la fenêtre de travail.
- Dans cette animation, l'illusion du mûrissement de la banane a été créée en changeant graduellement la couleur et la texture d'une matière.

Soyez prudent lorsque vous choisissez les propriétés à animer. Certaines, telles que la transparence et les effets de volume, risquent d'augmenter notablement le temps du calcul du rendu ou de l'animation.
- Animation des valeurs des canaux d'une matière
En animant les canaux d'une matière, vous changez ses propriétés sans altérer sa fonction de base. Grâce à cette technique, une roche aura toujours l'air d'une roche, mais elle pourra changer de couleur, ou bien du verre pourra devenir plus brillant.
C'est la méthode la plus simple pour animer une matière et c'est aussi la plus rapide à traiter.
- Dans cet exemple, l'effet des yeux de chat qui deviennent plus brillants au fur et à mesure que la lumière du soleil faiblit a été créé en animant la valeur du canal Ambiance.
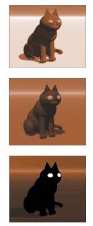
- Pour animer les valeurs des canaux d'une matière :
1. Sélectionnez un objet.
2. Cliquez sur l'icône M
qui figure à côté de la boîte limite. L'éditeur de
matière apparaît.
3. Cliquez sur le triangle
dans la palette Animation et vérifiez que le mode d'animation
automatique est activé.
4. Amenez l'index temporel (Scrub
Time) à l'endroit où vous voulez commencer à
changer la matière.
5. Changez les valeurs des
canaux de la matière à l'aide des options de réglage
de la rubrique Valeur.
ou
Changez la couleur utilisée pour un canal à l'aide de
la palette de couleurs.
6. Déplacez l'index temporel
(Scrub Time) sur l'échelle de temps.
L'instant sur lequel vous allez travailler est indiqué
dans le compteur à côté des options de
prévisualisation.
7. Changez à nouveau les
valeurs des canaux.
8. Continuez de déplacer l'index
temporel et de changer les valeurs jusqu'à ce que vous
obteniez l'effet souhaité.
9. Cliquez sur l'icône OK
pour refermer l'éditeur de matière.
- Animation des textures
L'animation d'une texture utilisée comme composant est un moyen très efficace de créer un mouvement dans une matière.
En effet, lorsque vous changez l'orientation, la position ou l'échelle d'une texture, les éléments de cette dernière (taches, points ou motifs) semblent bouger.
Cette technique permet par exemple de créer un mouvement de vague réaliste dans une texture d'eau. Changez la position du motif de la texture à différents endroits de l'échelle de temps et les vagues sembleront agiter la surface de l'objet.
Pour éviter des mouvements inattendus lors de l'animation d'une texture, utilisez le mode de placage Espace Objet (Object Space) pour la texture. De cette façon, elle bougera en même temps que l'objet. Vous pouvez toutefois créer des effets très intéressants en utilisant l'espace Monde (World Spave).
Vous pouvez aussi animer une texture en modifiant sa structure dans l'éditeur de texture. Avec cet éditeur, vous pouvez modifier la composition d'une, plusieurs ou des quatre textures d'une matière.
- Cet effet a été créé en changeant la structure de la texture d'eau appliquée au volume d'eau.
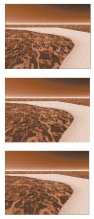 |
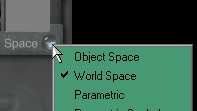 |
- Pour animer une texture utilisée comme composant d'une matière :
1. Sélectionnez un objet.
2. Cliquez sur l'icône M
qui figure à côté de la boîte limite. L'éditeur
de matière apparaît.
3. Cliquez sur le triangle
dans la palette Animation et vérifiez que le mode d'animation
automatique est activé.
4. Amenez l'index temporel (Scrub
Time) à l'endroit où vous voulez commencer à
changer la matière.
5. Cliquez sur le bouton le
plus à gauche dans le coin supérieur gauche de la
fenêtre de composant de la texture.
La palette de transformation des textures apparaît.
6. Réglez la position, l'orientation
ou l'échelle de la texture et validez pour refermer la
palette.
7. Cliquez sur le bouton rose
dans le coin supérieur gauche de la fenêtre de
composant. L'éditeur de texture apparaît.
8. Modifiez les valeurs des
composants de la texture et cliquez sur l'icône OK pour
refermer l'éditeur.
9. Déplacez l'index temporel
(Scrub Time) sur l'échelle de temps.
Le compteur indique sur quel instant vous allez
travailler.
10. Modifiez à nouveau les
propriétés de la texture.
11. Continuez de déplacer l'index
temporel (Scrub Time) et de changer les
propriétés de la texture jusqu'à ce que vous obteniez
l'effet souhaité.
12. Cliquez sur l'icône OK
pour refermer l'éditeur de matière.
- Cliquez sur ce bouton dans le coin supérieur gauche de la fenêtre du composant pour afficher les outils de transformation.

- Cliquez sur ce bouton dans le coin supérieur gauche de la fenêtre de composant pour accéder à l'éditeur de texture.

- Animation d'un changement de matière
L'animation des valeurs des canaux ou des textures permet de créer des effets subtils dans une matière, mais pour obtenir une action plus spectaculaire, animez une transition entre deux matières totalement différentes.
Vous pouvez ainsi créer une transition entre de la roche et du verre, du bois et du métal.
Pour ce type d'animation, vous créez deux matières différentes pour le même objet. Tant que le mode d'animation automatique est activé, tous les changements sont stockés dans des événements clés, de sorte que vous pouvez définir une matière puis passer à un autre endroit de l'échelle de temps pour en créer une autre totalement différente.
Voici deux méthodes pour créer rapidement des matières différentes :
o En remplaçant la texture
utilisée pour définir un canal d'une matière, vous
pouvez changer totalement la couleur, le motif ou le
relief.
o Vous pouvez appliquer
rapidement une autre matière à l'objet grâce à la
bibliothèque des matières prédéfinies.
- La transition entre la roche et le verre pour ces colonnes a été créée en utilisant deux matières totalement différentes.

- Pour animer un changement de matière :
1. Sélectionnez un objet.
2. Cliquez sur l'icône M
qui figure à côté de la boîte limite. L'éditeur de
matière apparaît.
3. Cliquez sur le triangle
dans la palette Animation et vérifiez que le mode d'animation
automatique est activé.
Cliquez sur ce bouton dans le coin supérieur gauche de
la fenêtre de composant pour accéder à l'éditeur de
texture.
La transition entre la roche et le verre pour ces
colonnes a été créée en utilisant deux matières
totalement différentes.
4. Amenez l'index temporel (Scrub
Time) à l'endroit où vous voulez commencer à
changer la matière.
5. Créez une matière en
définissant les valeurs des canaux et les textures.
6. Déplacez l'index temporel
(Scrub Time) sur l'échelle de temps.
Le compteur indique sur quel instant vous allez
travailler.
7. Créez une autre matière
en choisissant des composants différents ou en
appliquant une matière prédéfinie.
8. Cliquez sur l'icône OK
pour refermer l'éditeur de matière.
- Prévisualisation des animations de matière
Tous les
changements que vous effectuez sur les propriétés d'une
matière sont reportés dans l'aperçu de la matière.
Lors de la lecture de l'animation, cette
prévisualisation montre le changement de matière d'un
événement clé à l'autre.
- Pour prévisualiser l'animation d'une matière :
Cliquez sur le
bouton Lecture dans la palette Animation
au bas de l'éditeur de matière.
Cliquez sur le bouton Arrêt pour
interrompre la prévisualisation.
- Cette
méthode est la plus efficace pour réaliser un
changement de matière.
Le meilleur moyen de voir cette transformation, c'est de calculer le rendu de la scène. - L'aperçu de la matière permet de prévisualiser l'animation.


(Enregistrer cette page par "Fichier / Enregistrer sous..." pour utiliser ce tutoriel même déconnecté !)