L'animation à base d'événements clés - Création des animations - Le studio d'animation - Trajectoires
- Préparation d'une animation
Cette palette propose en effet des outils pour la plupart des fonctions de base :
- affichage de l'échelle de temps
- déplacement dans le temps
- définition de la durée de l'animation
- réglage de la plage de travail (vert clair)
- prévisualisation de l'animation
- enregistrement des événements clés
- ajout/suppression d'événements clés
La palette Animation figure au bas de la fenêtre de travail, de l'éditeur de terrain et de l'éditeur de matière.
Cette palette comprend trois sections :
- L'échelle de temps, en haut de la palette, fournit une représentation visuelle du temps utilisé dans l'animation. L'indicateur que vous voyez sur cette échelle de temps, qu'on appelle l'index temporel, représente l'instant sur lequel vous travaillez.
- Les boutons de prévisualisation, situés sous l'échelle de temps, permettent de prévisualiser l'animation dans la fenêtre de travail.
- Les boutons de contrôle des images clés, complètement à droite, permettent d'ajouter et de supprimer des images clés.
- La palette Animation permet de parcourir l'échelle de temps et de créer des images clés.
![]()
- Plage de travail - vert clair -
- Index temporel - vert foncé - (Scrub Time)
- Plage animée - gris foncé -
- Outre la fenêtre de travail, la palette Animation apparaît aussi dans l'éditeur de terrain et au bas de l'éditeur de matière.


- Pour afficher les outils d'animation dans la fenêtre de travail :
Par défaut, les outils d'animation figurent au bas de la fenêtre de travail.
Si vous y voyez la palette Sélection, cliquez sur le bouton Basculer 1, dans le coin inférieur droit de la fenêtre de Bryce.
Ce bouton permet d'alterner entre les palettes Sélection et Animation.
- Utilisez ce bouton pour passer de la palette Sélection à la palette Animation (et vice versa).
![]()
- Préparation d'une animation
Avant de définir des images clés ou l'échelle de temps, vous devez régler certains paramètres généraux pour l'animation.
La boîte de dialogue Animation Setup (Réglage de l'animation) permet de définir la durée, la vitesse des images et le format d'affichage (Display) (SMTPE, heures:minutes:secondes: images, ou par numéro d'image (Frame #)).
- Cette boîte de dialogue permet de définir la durée de l'animation ou de passer à un moment spécifique de l'échelle de temps.
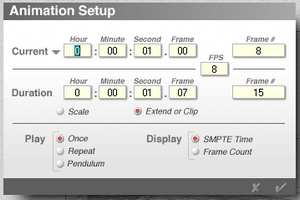
- Pour définir la durée de l'animation avec des valeurs numériques :
- 1. Choisissez File/Animation Setup (Fichier/Réglage de l'animation) ou cliquez deux fois sur l'index temporel. La boîte de dialogue Animation Setup (Réglage de l'animation) apparaît.
- 2. Cliquez sur le bouton Scale (Redéfinir) - Extend or Clip (Prolonger ou Couper) -
- 3. Dans les champs Duration (Durée), indiquez la durée totale de l'animation en heures, minutes, secondes et images Frame # (image n°).
Quand vous spécifiez une durée, le nombre d'images est calculé automatiquement en fonction de la vitesse en cours.
- Définition de la vitesse des images
Ce paramètre peut avoir un impact important sur la qualité finale du rendu. Une valeur faible donne un calcul du rendu plus rapide, mais la qualité des mouvements risque d'en souffrir. A l'inverse, une vitesse élevée produit des mouvements beaucoup plus naturels.
Bryce affiche cette valeur en Images par seconde (ips) FPS - version US -. Choisissez 15 FPS pour une séquence sur ordinateur et 30 FPS pour obtenir une qualité vidéo.
- Pour définir la vitesse des images de l'animation :
- 1. Choisissez File/Animation Setup (Fichier/Réglage de l'animation) ou cliquez deux fois sur l'index temporel. La boîte de dialogue Animation Setup (Réglage de l'animation) apparaît.
- 2. Tapez une cadence dans la case FPS
- L'échelle de temps
- Une représentation graphique de la longueur totale de l'animation dans ce temps.
- L'instant sur lequel vous travaillez.
- La plage de travail.
L'échelle de temps figure dans trois modules de Bryce : la fenêtre de travail, l'éditeur de terrain et l'éditeur de matière.
Les trois échelles de temps représentent la même animation, mais quand vous travaillez dans un éditeur, vous ne pouvez ajouter des images que pour les propriétés apparentées à cet éditeur. Ainsi, dans l'éditeur de terrain vous ne pouvez définir des images clés que pour les propriétés du terrain.
Lorsque vous prévisualisez une échelle de temps dans la fenêtre de travail, vous voyez tous les changements effectués dans la scène, même ceux que vous avez définis dans les éditeurs ou dans le Studio d'animation.
- L'échelle de temps représente le temps dans 'animation. Vous pouvez l'utiliser pour définir la durée de l'animation et vous déplacer.
![]()
- La portion en gris clair représente le temps et les petits traits blancs permettent de voir défiler cette zone.
- Gestion du temps
La portion gris clair de l'échelle de temps indique le temps disponible, c'est-à-dire que vous pouvez faire défiler cette barre à l'infini.
Les petits traits blancs sont des repères vous permettant de "voir le temps passer".
Si vous déplacez l'index temporel hors de l'écran, vous verrez ces petits traits se déplacer aussi.
- Pour faire défiler la barre de temps :
Faites glisser l'index temporel vers la droite pour le faire "sortir" de l'écran.
Vous voyez alors les traits blancs se déplacer vers la gauche.
- Définition de la plage de l'animation sur l'échelle de temps
La portion gris
foncé sur l'échelle de temps représente la longueur
totale de l'animation. Cette zone est généralement
masquée par la plage de travail (vert clair), que vous
devez alors réduire afin de régler la plage de l'animation.
Cette plage est créée automatiquement quand vous
définissez des images clés.
La position du dernier événement clé détermine la limite de la plage de l'animation.
Vous pouvez toutefois prolonger ou réduire cette zone selon les besoins.
![]()
- La portion gris foncé de l'échelle de temps représente toute la durée de l'animation.
- Vous ne pouvez pas réduire la plage de l'animation en-deçà de la dernière image de la scène, car aucune image ne peut se trouver en dehors de cette plage.
![]()
- Pour définir manuellement la plage de l'animation :
Sur l'échelle de temps, faites glisser la petite poignée verte symbolisant la fin de la plage de l'animation à l'endroit où vous voulez que se termine l'animation.
Cette poignée peut être masquée par l'index temporel ; dans ce cas, déplacez-le.
- Création des évènements clés
Cependant, un événement clé peut seulement stocker un changement par propriété à un instant spécifique pour chaque objet de la scène. Autrement dit, à un point précis de l'échelle de temps il ne peut y avoir qu'un seul changement dans la position, la taille, la matière ou la géométrie d'un objet enregistré comme événement clé.
Si vous continuez de modifier les mêmes propriétés au même endroit sur l'échelle de temps, les changements sont enregistrés par dessus les anciens. Autrement dit, seule la dernière modification est retenue comme événement clé.
Pour stocker plusieurs changements sur la même propriété d'un objet, vous devez vous décaler dans le temps. Chaque changement peut alors être enregistré dans un événement clé distinct puis appliqué à l'animation. Lorsque le mode d'animation automatique est désactivé, les changements ne font pas l'objet d'événements clés et les interventions sur l'échelle de temps n'affectent pas la vue dans la fenêtre de travail.
Vous pouvez toujours modifier l'objet et les propriétés de la scène, mais aucun événement clé n'est créé. Si vous voulez enregistrer un paramètre ou une transformation, vous devez alors ajouter manuellement une image clé à l'aide de la palette.
- Pour activer/désactiver le mode d'animation automatique :
- Vérifiez que la palette Animation est affichée. Le cas échéant, cliquez sur le bouton Basculer.
- Cliquez sur l'icône du triangle et choisissez Animation auto (Auto-Key). Cette fonction est active lorsque la commande est cochée.

Choisissez à nouveau cette commande pour désactiver la fonction d'animation automatique.
- Création d'événements clés dans les éditeurs
Lorsque vous créez un événement clé dans l'éditeur de matière ou de terrain, vous stockez uniquement un changement sur les propriétés concernant cet éditeur.
- Dans l'éditeur de matière, seuls les changements effectués sur la matière d'un objet sont enregistrés.
- Dans l'éditeur de terrain, seuls les changements effectués sur la géométrie d'un terrain sont enregistrés.
- Prévisualisation
des animations

Lorsque vous lisez une animation, toutes ses images sont affichées dans la fenêtre de travail, dans le mode Maillage.
- Définition des options de prévisualisation
Trois options permettent de définir la prévisualisation de l'animation. Vous pouvez la prévisualiser une seule fois, en continu ou de manière cyclique.
- Pour définir une option de prévisualisation :
1. Choisissez Animation Setup (Réglage de l'animation) ou cliquez deux fois sur l'index temporel. La boîte de dialogue Réglage de l'animation apparaît.
2. Sélectionnez une option de lecture Play (Lecture) :
- Une seule fois (Once) : l'animation n'est lue qu'une seule fois.
- Répétition (Repeat) : l'animation est lue en continu.
- Pendule (Pendulum) : l'animation est lue en avant puis en arrière, puis à nouveau en avant, de manière continue.
- Ajout
et suppression d'images clés

Par exemple, si vous effectuez par inadvertance plusieurs changements alors que le mode d'animation auto est désactivé, vous devrez créer une image clé pour stocker ces changements, sinon ils seront supprimés dès que vous passerez à un autre instant de l'échelle de temps.
Les boutons de contrôle des images clés permettent d'ajouter ou de supprimer des images clés sur l'échelle de temps. L'indicateur d'image clé change de couleur lorsque l'index temporel est sur une image clé.
- Ajout d'images clés
Bryce ajoute les images clés différemment selon la sélection en cours dans la fenêtre de travail.
Si la sélection porte sur un objet, seuls les changements effectués sur ses propriétés sont enregistrés. En l'absence de sélection, seuls les changements effectués sur le ciel (c'est-à-dire dans la palette Sky&Fog) sont stockés.
Vous pouvez aussi paramétrer l'ajout des images clés de manière à ce que, pour un objet sélectionné, seule une propriété spécifique puisse faire l'objet d'un événement clé.
- Pour ajouter une image clé :
- 1. Amenez l'index temporel à l'endroit où vous voulez ajouter une image clé ou Pour forcer Bryce à écraser une image clé existante, laissez l'index temporel où il est.
- 2. Cliquez sur le bouton Ajouter une image clé.
- Tous les changements que vous avez effectués à cet endroit sont enregistrés dans l'image clé.
- Pour ajouter une image clé pour un type de propriété spécifique :
- 1. Sélectionnez un objet.
- 2. Maintenez le bouton de la souris enfoncé sur le bouton Ajouter une image clé et choisissez une propriété dans le menu qui apparaît.
- Pour ajouter une image clé pour les propriétés du ciel :
- Vérifiez qu'aucun objet n'est sélectionné et cliquez sur le bouton Ajouter une image clé ou Maintenez le bouton de la souris enfoncé sur le bouton Ajouter une image clé et choisissez Ciel dans le menu.
- Suppression d'images clés
Là encore, Bryce opère différemment selon la sélection.
Si un objet est sélectionné, seuls les changements concernant les propriétés de cet objet sont supprimés. En l'absence de sélection, ce sont les changements effectués sur le ciel qui sont supprimés.
Vous pouvez aussi modifier la fonction du bouton Supprimer une image clé de manière à ce que seul un certain type de propriété soit supprimé. L'ajout ou la suppression d'images clés affecte la forme de la trajectoire de déplacement d'un objet.
- Pour supprimer une image clé :
- 1. Utilisez les boutons de contrôle de la palette Animation pour atteindre l'image à supprimer.
- 2. Cliquez sur le bouton Supprimer l'image clé.
- Toutes les propriétés enregistrées dans cette image sont supprimées.
- Pour supprimer une image clé pour un type de propriété spécifique :
- 1. Sélectionnez un objet.
- 2. Maintenez le bouton de la souris enfoncé sur le bouton Supprimer l'image clé et choisissez une propriété dans le menu.
- Ajout et suppression d'images clés dans les éditeurs
Lorsque vous ajoutez une image clé dans un éditeur, seules les propriétés apparentées à cet éditeur sont prises en compte.
De la même façon, lorsque vous supprimez une image clé dans un éditeur, seules les propriétés apparentées à cet éditeur sont supprimées. Par exemple, si vous supprimez une image qui stocke des données de position, de matière et d'échelle dans l'éditeur de matière, seules les données de matière sont supprimées de l'image clé.

(Enregistrer cette page par "Fichier / Enregistrer sous..." pour utiliser ce tutoriel même déconnecté !)