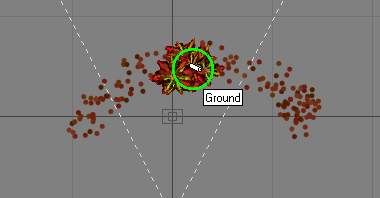- Vue 6 PLE possède un module permettant de générer des écosystèmes complexes, mais il ne se contente pas de les générer, il permet également d'éditer et de modéliser vos propres plantes et objets
- cf. l'excellent tutorial - au format PDF - de Sweety Peinture d'écosystèmes sur Frenchvue - Accueil, aussi chez Sweety http://www.chez-sweety.net/
- cf. les tutoriaux - au format SWF - du site officiel : e-on software - Demos & Tutorials - ForeignEco, MixEco, MultiEco, SingleEco
- cf. le tutorial A Simple Vue EcoSystem http://irenes-place.com/Tutorial/VueEcosystem.htm pour Vue5 mais utile
- télécharger FREE
Stormy Jungle scene sur le site http://www.renderarmy.com/products.html ou la scène Edge
of the Nile sur http://www.sharecg.com/index.php (chercher pour Vue 6)
ces scènes montrent des terrains "peints" à l'aide de l'outil Ecosystem - télécharger GCEcos
sur le site http://www.renderarmy.com/products.html
matières "peintes" à l'aide de l'outil Ecosystem
- sinon, examiner les matières stockées dans ***\Mes documents\e-on software\Vue 6 Infinite PLE\Materials\EcoSystems ou dans le répertoire où vous avez installé les Extra Content Files
- on connaît le système des brosses, utilisées dans la plupart des logiciels de graphisme, comme PhotoFiltre Studio, Photoline ou Paint Shop Pro
- le principe est le même : créer une brosse avec un ou plusieurs motifs pour peindre un sol ou un terrain, voire un objet
- ci-contre, exemple de matière écosystème
- c'est vraiment un outil génial et... amusant, votre imagination sera sans limite

- dans une nouvelle scène, faire menu/Edit/Paint Ecosystem ou cliquer sur ce bouton dans la barre d'outils, la boîte EcoSystem Painter s'ouvre
- vocabulaire utilisé : instance, population
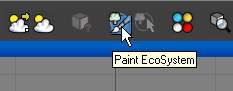
- observer les outils - Tool - dont on se servira tout au long de la création de notre matière :
- une Seule Instance pour ne peindre qu'un seul objet à la fois à chaque clic de la souris
- Brosse
- pour peindre aléatoirement une ou
plusieurs instances à chaque clic plus ou moins
appuyé de la souris
Airbrush style : si vous cochez cette case, l'échelle et le nombre d'instances dépendront du temps durant lequel vous laisserez appuyée votre souris sur une zone
Paint what ? : en cochant A bit of everything, vous peindrez aléatoirement chacun des objets de votre population mais si vous cochez Only selected items, vous ne peindrez que le(s) objet(s) que vous aurez au préalablement sélectionné(s) en cliquant tout simplement dessus - Gomme - Eraser : pour effacer le surplus
- Couleur/Echelle
- Coloring : en cliquant sur
la vignette, vous ouvrirez l'éditeur de couleurs,
vous pourrez également régler le flux de la
brosse pour colorer les instances
Scaling : vous pouvez changer l'échelle des instances en cochant cette case, cela permet d'ajuster la taille d'un objet par rapport à un autre
- suivant l'outil, le paramétrage sera différent - au centre, fenêtre de prévisualisation
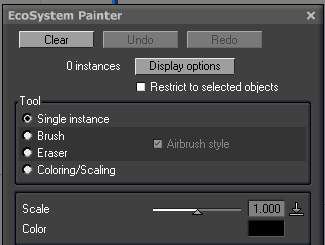 |
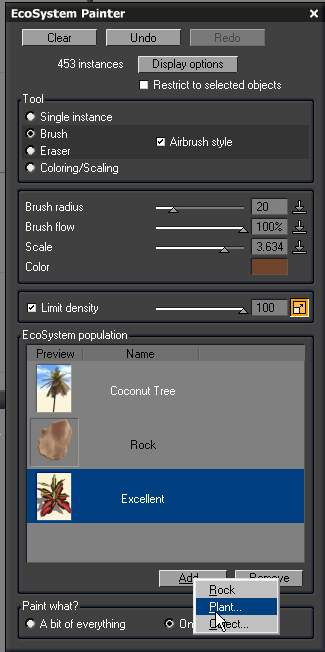 |
|
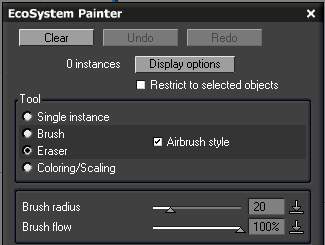 |
||
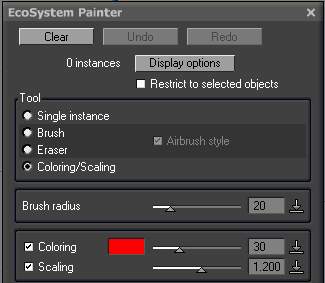 |
- rappel
Single instance + A bit of everything : un seul dépôt avec aléatoirement n'importe quel objet
Single instance + Only selected item : un seul dépôt avec objet sélectionné
Brush + A bit of everything : plusieurs dépôts avec objets mélangés
Brush + Only selected item : plusieurs dépôts avec objet sélectionné
- pour ajouter les objets que l'on va sélectionner dans nos collections : arbres, plantes, rochers, etc., faire Add, choisir Plant, puis Add Rock, enfin Add Plant
- 1 on va activer Brush et sélectionner le cocotier, se mettre sur la vue de dessus et "peindre" avec la souris le sol - vers l'arrière-plan - un rond rouge apparaît
- 2 sélectionner la plante, augmenter l'échelle légèrement - Coloring/Scaling - Scaling, et, toujours avec Brush, peindre le premier plan
- 3 augmenter encore l'échelle et peindre le deuxième plan
- 4 sélectionner le rocher, augmenter légèrement l'échelle, cocher Single instance, peindre ça et là
- sélectionner le cocotier, procéder comme pour le rocher
- 5 enfin, Brush + A bit of everything, peindre le fond - ce sera un mélange des trois objets -
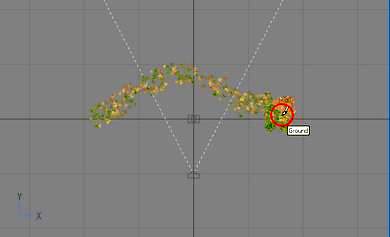 |
 |
|
1 |
||
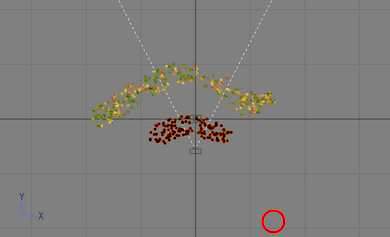 |
 |
|
2 |
||
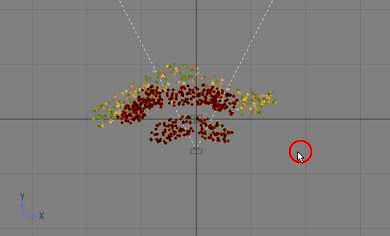 |
 |
|
3 |
||
 |
 |
|
4 |
||
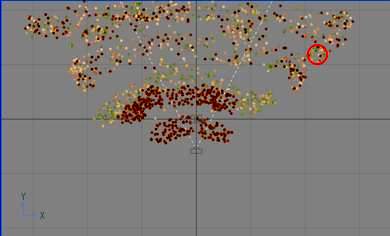 |
 |
|
5 |
- si on veut
augmenter la taille d'un objet, cocher Coloring/Scaling
puis Scaling, clic sur l'objet,
un rond vert avec un rouleau de peinture
apparaît
si on veut changer la couleur, cocher Coloring/Scaling puis Coloring, clic sur l'objet, un rond de la couleur choisie, avec un rouleau de peinture, apparaît - une précision, l'outil génère une peinture/décor et non des objets - on ne peut donc pas changer l'orientation ou l'emplacement -, mais il existe la possibilité de convertir chaque instance en objets
|
|
|
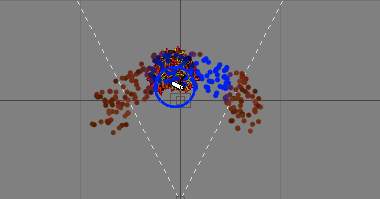 |
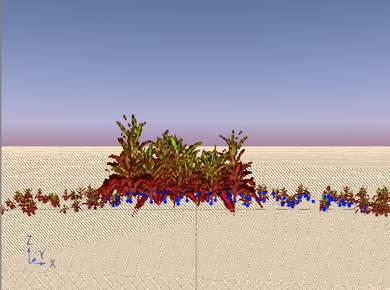 |
- comme les îles du Salut, avec seulement cocotiers et rochers

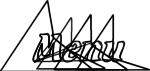
(Enregistrer cette page par "Fichier / Enregistrer sous..." pour utiliser ce tutorial même déconnecté !)