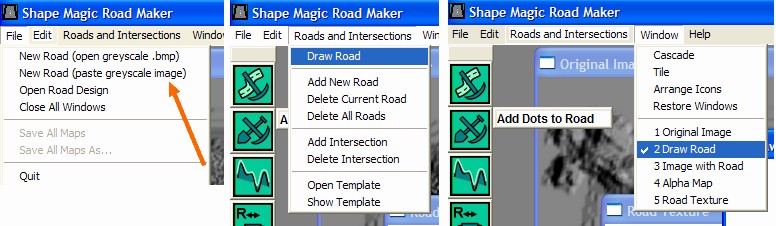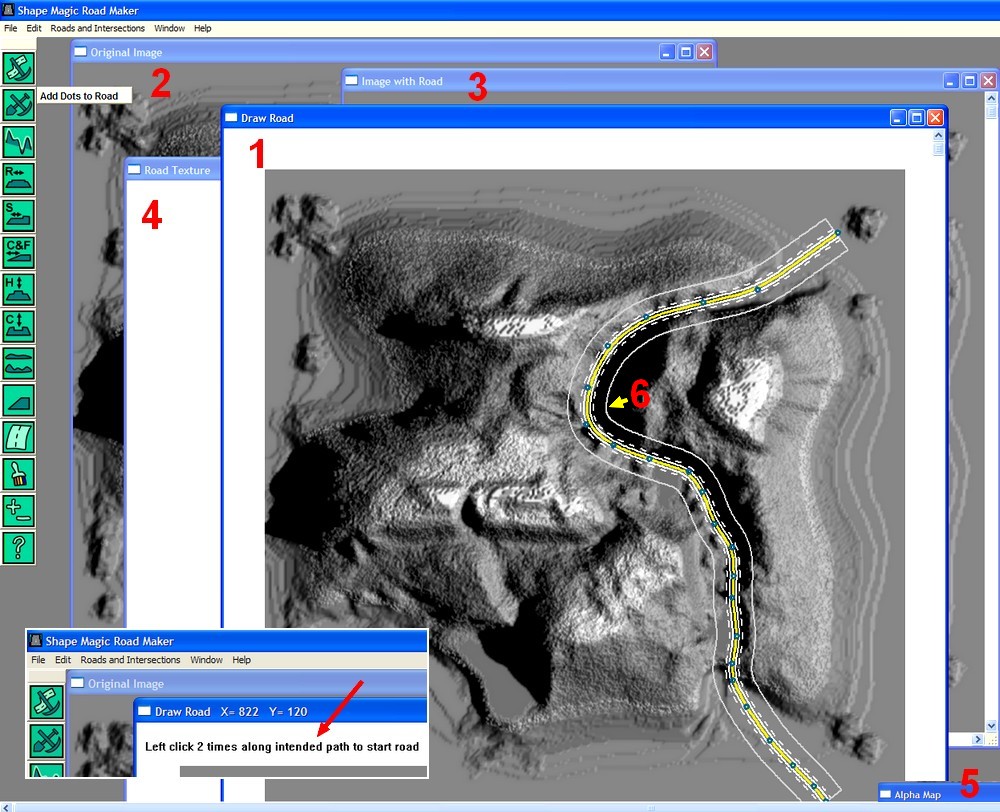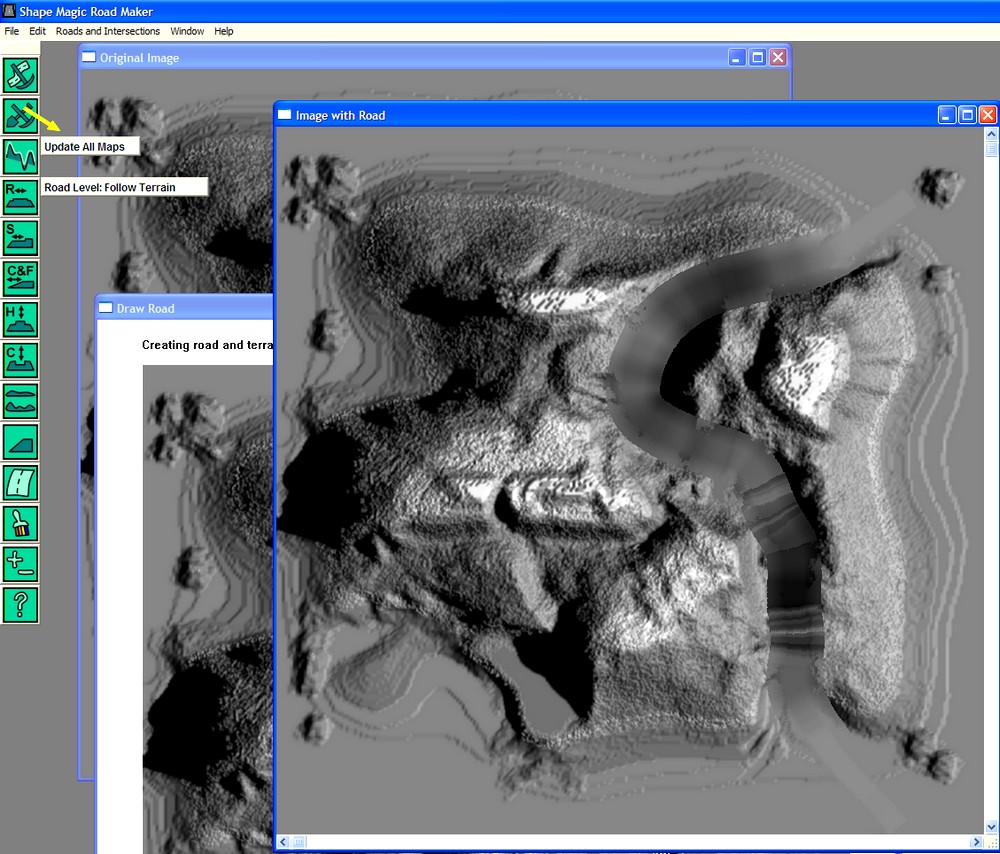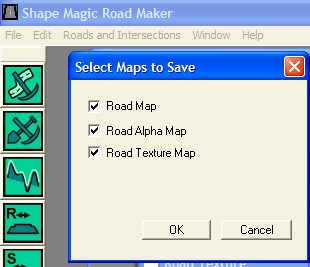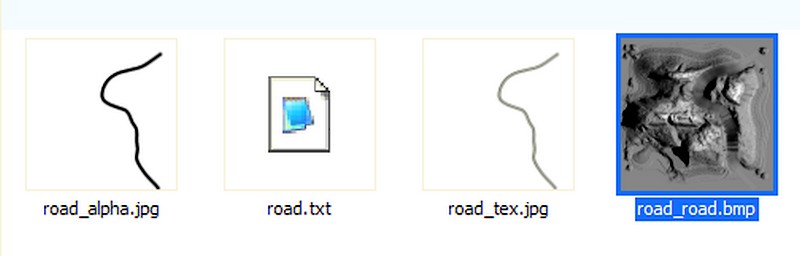| Prise en main |
| |
- Pour démarrer
une nouvelle route - toujours partir de l'image d'un
terrain en relief - niveau de gris, format bmp
-
soit sélectionner menu File / New Road (open
greyscale . bmp) pour commencer une
nouvelle route par l'ouverture d'une image
existante
soit sélectionner menu File / New Road (paste
greyscale image) - avant de coller une
image, vous devez d'abord la copier
à partir d'un programme 3D (par
exemple, Bryce, Vue ou
T2 Texture Creation)
des cartes du relief peuvent être
téléchargées depuis le Web ou créées dans
des programmes en 3D et
importées dans Road Maker - les convertir au
format bmp avant de les importer
- note, une fois qu'une
route a été préparée et enregistrée, les
informations de conception sont enregistrées
dans un fichier texte, cf.. plus
bas
ce fichier peut être ouvert - menu File
Open Road Design - pour restaurer toutes
les icônes de la route dans le même état que
lorsque la route a été enregistrée.
voir
Réutilisation de dessins et modèles routiers http://www.shapemagic.com/roadmaker/roadmaker
help/roadmaker_help_templates.htm
|
|
| |
- lorsque
l'image est chargée, un certain nombre de
fenêtres sont ouvertes automatiquement :
à côté de la colonne icônes, se trouve la
fenêtre principale Draw Road -
entourée par une large bordure blanche - 1, qui
montre une copie de l'image originale
cachée sous cette fenêtre, une autre fenêtre
qui contient l'image originale 2
également cachée, la fenêtre Image
with Road 3
cela fera apparaître une copie de l'image
originale lorsqu'une route sera créée, menu File /
Roads and Intersections /
Draw Road
une fenêtre vide Road Texture 4, et une
autre fenêtre vide Alpha Map 5
ces fenêtres sont vides jusqu'à ce que l'élément
Draw Road soit sélectionné et
activé
|
|
| |
- une fois qu'une
image a été ouverte ou collée, la fenêtre Draw
Road affichera le message Clic gauche
deux fois le long du chemin destiné à dessiner
la route
une fois que vous avez ajouté deux points, la
route apparaîtra avec un contour blanc - cf..
image ci-dessus 6
voir Plan de
travail pour une description de la façon
de modifier les paramètres de la route, par
exemple la largeur ou la bordure, etc..
voir Conseils de conception de route - sur la façon de
créer la meilleure route.
lorsque vous êtes prêt à créer des cartes
pour l'exportation, cliquez sur l'icône Update
All Maps pour créer la route et mettre
à jour toutes les cartes maps du
terrain:
l'image avec fenêtre Image
with Road va maintenant
ressembler à ceci - remarque, les fenêtres vides Road
texture et Alpha Map sont
maintenant remplies
|
|
| |
- après
avoir cliqué sur l'icône Update All
Maps pour créer les images de la route,
on va les sauvegarder
menu File Save All Maps as...
pour enregistrer les cartes en utilisant un
nouveau nom ou les enregistrer dans un dossier
différent
supposons que vous utilisiez le mot road pour
vos cartes, road.bmp contiendra
l'original en niveaux de gris
ce n'est pas enregistré si l'image existe déjà
si la route a été ouverte à partir d'une image
collée, elle sera enregistrée comme filename.bmp
- les autres cartes seront enregistrées comme
suit
filename_road.bmp contient le
niveau de gris avec la route
filename_tex.jpg contiendra la
carte de texture de la route - donc, image à
soigner particulièrement -
filename_alpha.jpg contiendra l'image
alpha de la route
filename.txt contiendra les
informations de conception qui peuvent être
utilisées pour recréer la route
la route est enregistrée au format bmp
afin d'éviter des distorsions dans la plate-forme
créée par Compression jpg
|
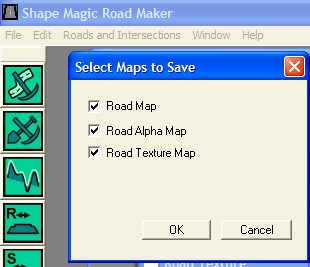 |
|
| |
|

|
| |
|
(Enregistrer
cette page par "Fichier / Enregistrer sous..."
pour utiliser ce tutoriel même déconnecté !)
|