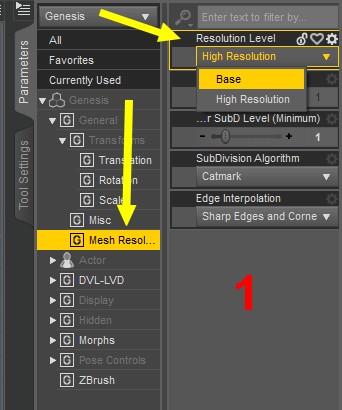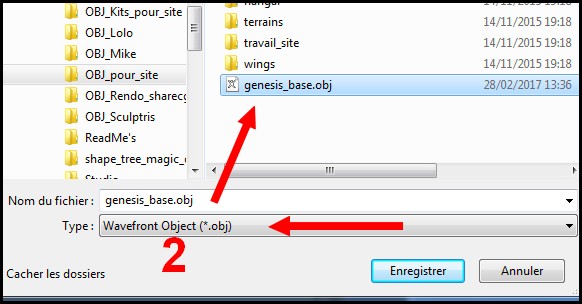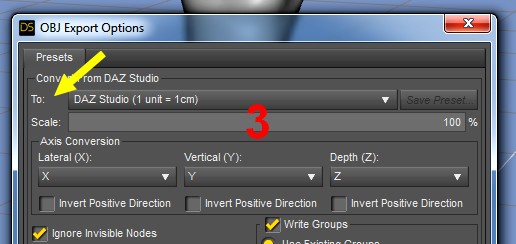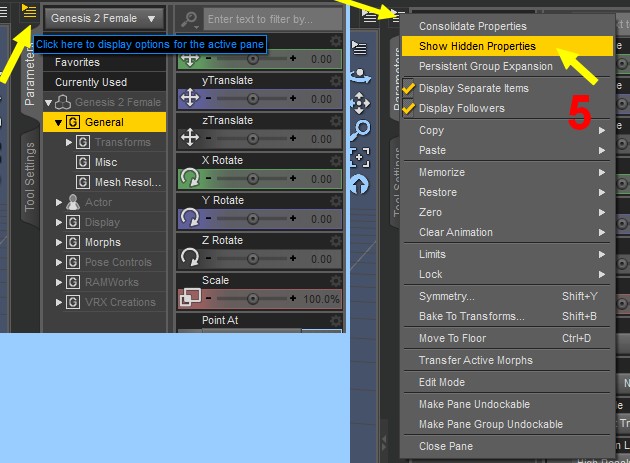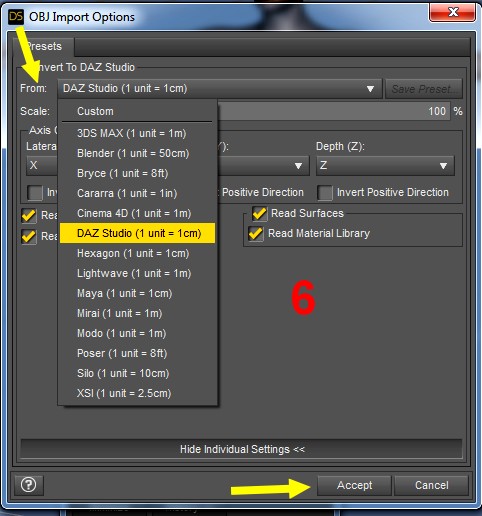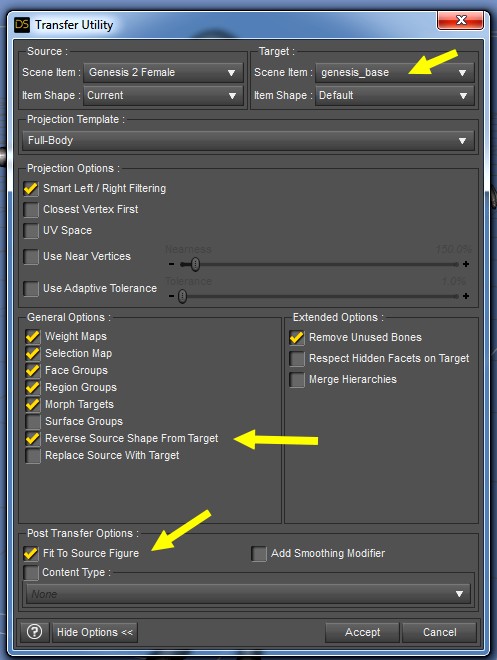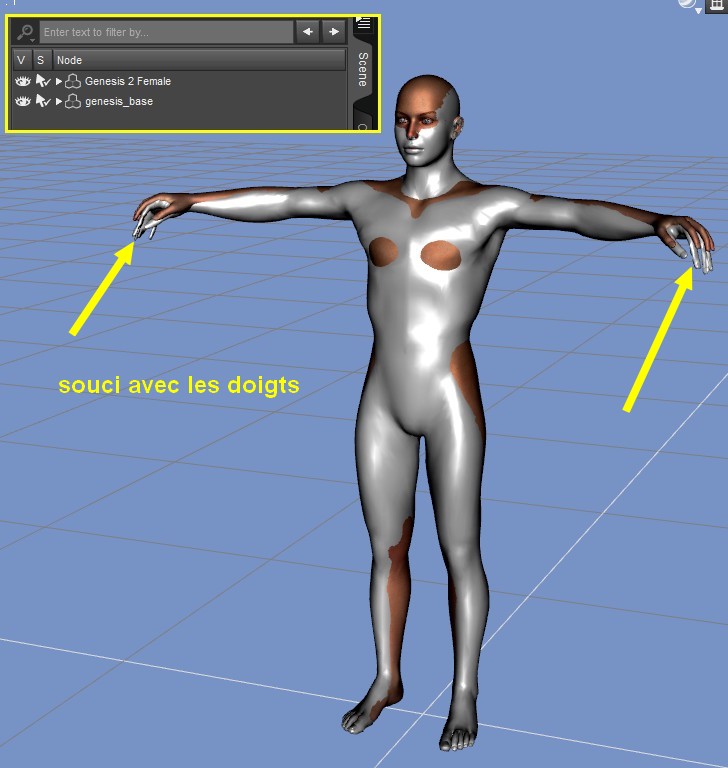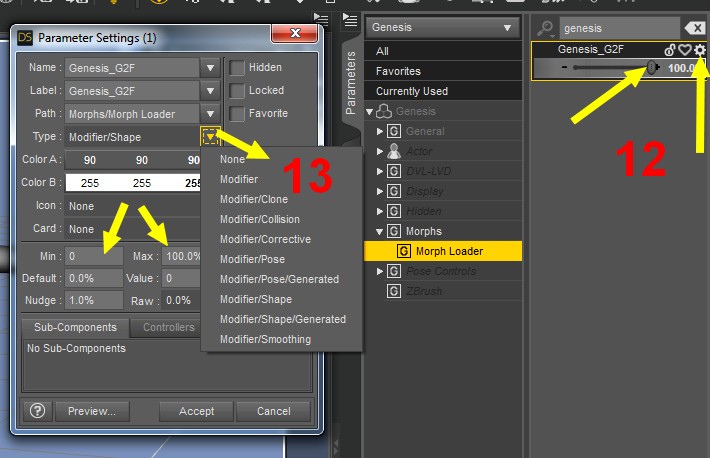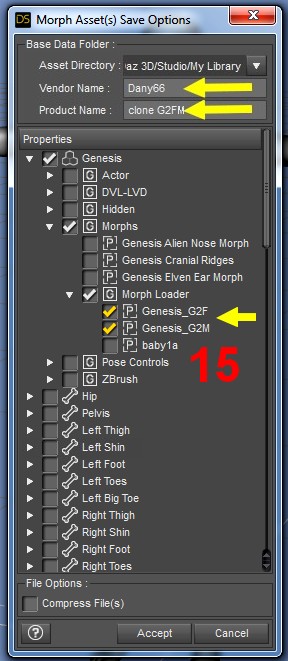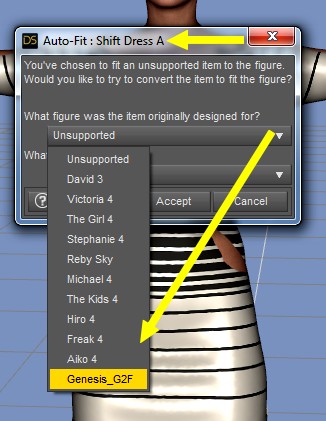- D'après le tutoriel de Maija Mustakettu : https://mustakettu85.wordpress.com/2015/06/25/using-g2f-and-g2m-clothing-on-original-genesis/
- remarque, si les vêtements pour Genesis s'adaptent en général à Genesis 2, l'inverse n'est pas vrai, d'où la création de morphs > G2F et G2M pour Genesis
1 charger Genesis, dans l'onglet Parameters, réglez sur Base (c'est très important!) dans Mesh Resolution
2 avec Genesis sélectionné, allez dans le menu Fichier - Exporter
dans la boîte de dialogue qui s'affiche, choisissez le dossier que vous pourrez localiser ultérieurement, sélectionnez Wavefront Object - fichier OBJ -
comme type de fichier dans le menu déroulant et donnez-lui un nom comme genesis_base, cliquez sur Enregistrer
3 dans la boîte de dialogue suivante, sélectionnez DAZ Studio dans la liste déroulante To et appuyez sur Accepter
4 créez une nouvelle scène via le menu Fichier - Nouveau, charger par exemple G2F
5 sélectionnez G2F
dans l'onglet Parameters, cliquez sur le bouton du panneau display options (triangle-avec-lignes) et sélectionnez Show Hidden Properties (Afficher les propriétés cachées)
maintenant, cliquez sur le groupe Hidden qui vient d'apparaître et tapez Genesis dans le champ de recherche
exécutez le morph de Genesis
|
|
|
|
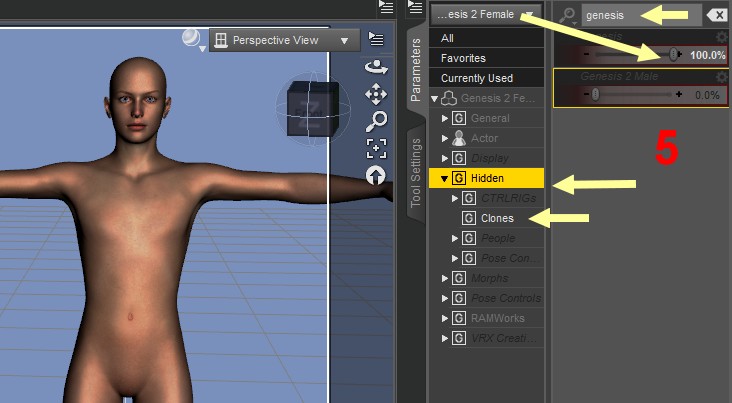 |
maintenant, votre G2F va avoir la forme du Genesis original
6 nous pouvons commencer à créer le clone morph pour Genesis
chargez le maillage Genesis de base :
cliquez sur Fichier - Import, sélectionnez Wavefront Object dans la liste déroulante Nom du fichier, accédez au maillage exporté à l'étape 2, soit genesis_base
dans la boîte de dialogue qui apparaît, sélectionnez DAZ Studio dans la liste déroulante From et Accept :
dans la scène, on a maintenant 2 objets, Genesis 2 Female, et l'OBJ importé, genesis_base
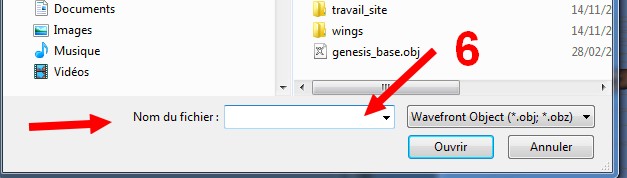 |
|
- rappel, cf.. Transfer Utility
- 7 lancez Transfer
Utility - en cliquant dans le menu sur Edit
- Objet - Transfer Utility...
lorsque la boîte de dialogue Transfer Utility apparaît, sélectionnez Genesis 2 Female comme Source, et Item Shape > Current
sélectionnez votre objet genesis_base comme Target
et choisir Full-Body dans les options de Projection Template
ouvrir Show Options et cocher Reverse Source Shape from Target
assurez-vous que Fit To Source Figure soit également activé
cliquez sur Accept
une nouvelle figure sera créée genesis_base, comme un body pour G2F mais son maillage est toujours le maillage de Genesis
ce qui signifie qu'il faudra le transformer comme un morph pour Genesis
 |
|
|
rappel, cf.. Les plugins Morph Loader Pro / Advanced
8 sélectionnez G2F et, dans l'onglet Parameters, composez la force du morph du clone Genesis à 0
*** à la différence du tutoriel d'origine, je pense qu'il faut sélectionner genesis_base, et donner comme valeur environ entre - 80 et -100
le corps en forme de Genesis suivra et prendra la forme de la figure G2F
9 cacher G2F dans l'onglet Scène, sélectionner le body en forme de Genesis et l'exporter comme un OBJ (voir les étapes 2 et 3, mais choisir un nom Genesis_G2F)
10 si vous voulez avoir des clones G2F et G2M pour votre Genesis, il faudra répéter les étapes 2 et 3 et 4 à 9 pour G2M
ensuite, nous les sauverons à la fois - cf... étapes 14 et 15
11 créez une nouvelle scène et chargez Genesis, cliquez sur l'élément de menu Edit - Figure - Morph Loader Pro
dans le dialogue qui apparaît, cliquez sur le bouton Choose Morph Files... et accédez à l'un de vos maillages Genesis_G2F -
ne faire rien d'autre, cliquez simplement sur Accept, Morph Loader Pro doit signaler avec succès la création d'un morph
répétez l'opération pour le deuxième clone G2M
12 maintenant, ces morphs se trouvent dans l'onglet Parameters dans le dossier Morphs / Morph Loader
ils ne sont pas encore des clones permanents - ils disparaîtront à la fermeture de DS4 ...sauf si on sauvegarde la scène -
cliquez sur le petit engrenage à droite du nom morph et dans le menu déroulant, cliquez sur Parameters
important, les valeurs minimum et maximum, pour avoir un aperçu des valeurs à indiquer, bouger le curseur
13 dans la fenêtre de configuration, vous pouvez renommer le morph en quelque chose dont vous vous souviendrez
puis cliquez sur les menus déroulants à côté de Path et Type où vous sélectionnez Modifier/Clone -
c'est l'étape la plus importante
|
 |
|
répétez les étapes 11, 12 et 13 pour le deuxième clone G2M
lorsque vous créez un morph à l'aide de D-Form ou de Morph Loader Pro - il disparaîtra à la fermeture de DS4 ... il faut donc le rendre permanent
14 enfin, nous devons sauver ces nouveaux clones pour qu'ils soient présents dans chaque instance de Genesis
pour ce faire : menu File - Save As – Support Asset – Morph Asset(s)
- 15 prudence, il ne
faut enregistrer que les clones
développez la branche Genesis, etc.. assurez-vous de ne sélectionner que vos deux morphs de clones G2F et G2M (quand vous aurez créé celui pour G2M)
mettre DAZ 3D dans le nom du fournisseur - ou votre USER - et clone G2FM dans Product Name, cliquez sur Accept
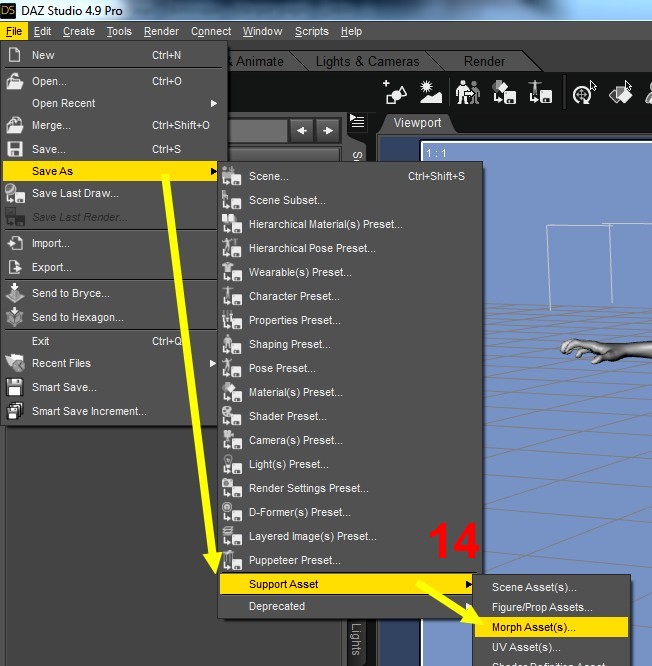 |
|
- 16 il est temps de
vérifier vos clones : créez
une nouvelle scène, chargez Genesis,
activez le clone G2F ou
G2M et essayez de lui attribuer quelques
vêtements pour G2F ou G2M
ça fonctionne aussi pour les cheveux
vous devriez voir vos noms de clones dans la liste déroulante Auto-Fit
- attention, le Material
à appliquer, même sur le morph, est celui de Genesis
autre observation, petit souci avec les mains pour certaines Poses
|
 |
(Enregistrer cette page par "Fichier / Enregistrer sous..." pour utiliser ce tutoriel même déconnecté !)