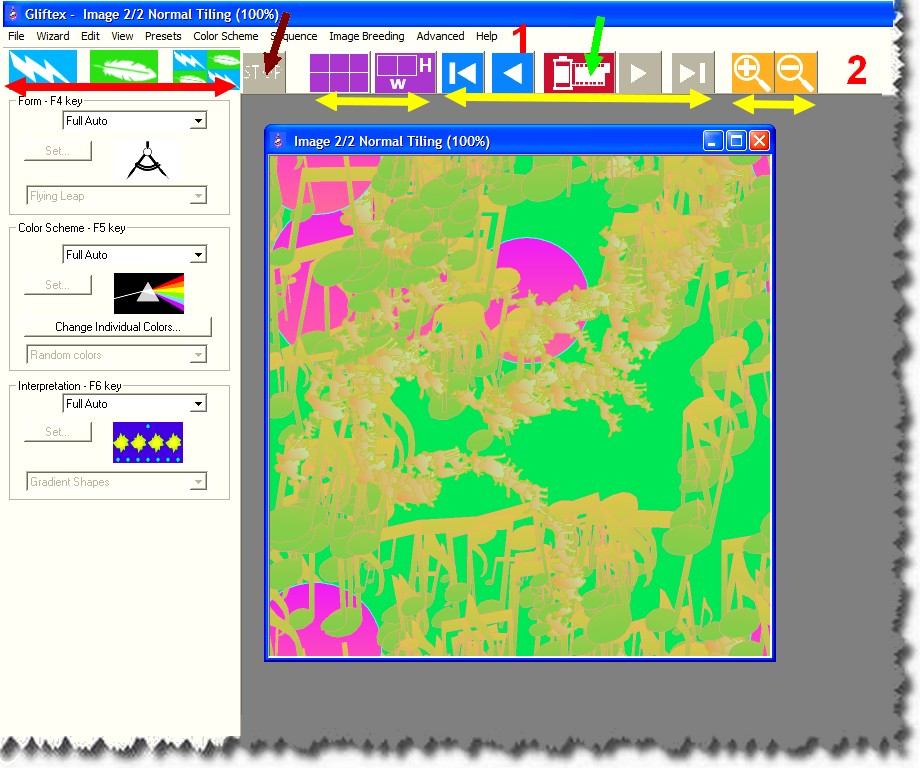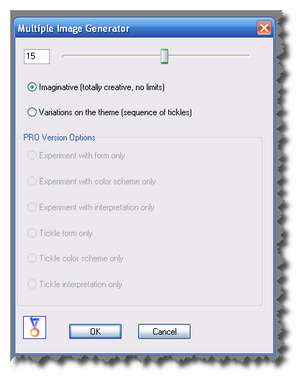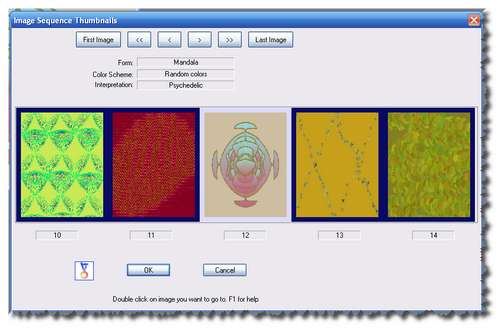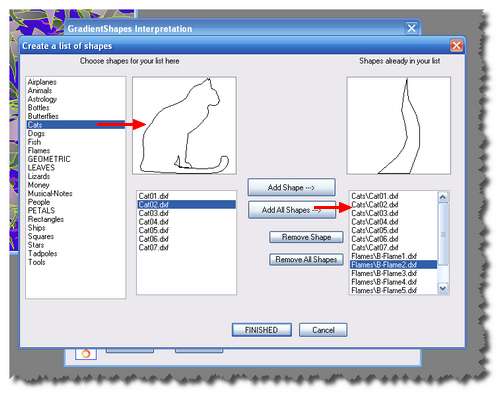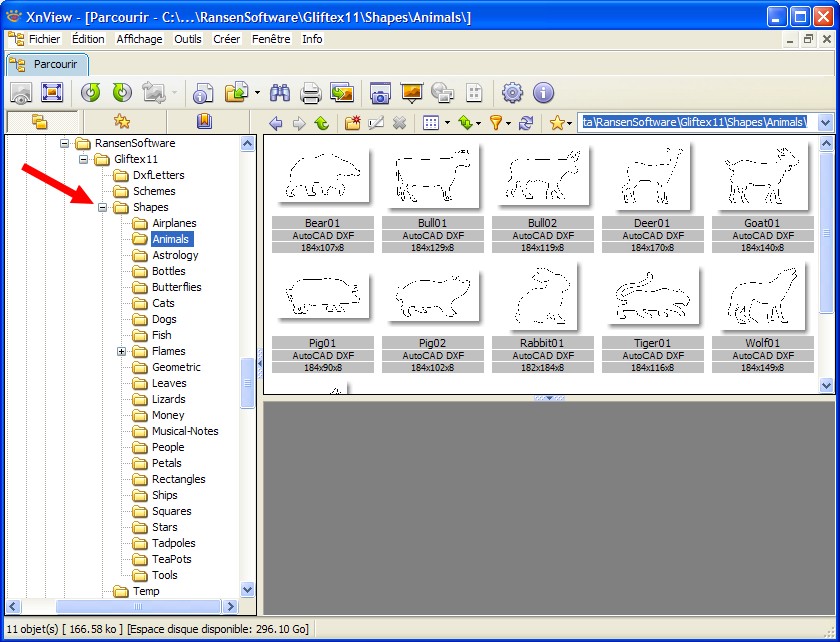- Dans certains
tutoriels, j'ai parfois utilisé des textures
"perso", comme par exemple dans Créations de Jacky
Tessier (page 8 - les nounours)
CB Model Pro ou TreeGenerator 2 (2ème page) - textures générées par un logiciel externe, même si on peut en créer avec Bryce -
- le logiciel
Gliftex de chez Ransen (même
éditeur que Repligator),
proposé en 2 versions (Home et PRO),
crée de superbes éléments de
décoration, images et arrière-plans
le site officiel a disparu, je laisse le tuto au cas où..
- ouvrir le programme Gliftex
- faire File / New Sequence, une image / tuile apparaît
- 1 à noter dans la barre des
menus
Wizard - littéralement, magicien -, explications détaillées dans Zoom sur quelques fonctions
Presets - préréglages -, uniquement dans la version PRO
Color Scheme - arrangement de couleurs -, explications détaillées dans Zoom sur quelques fonctions
Image Breeding - pour créer une image "enfant", explications détaillées dans Zoom sur quelques fonctions ne pas oublier l'aide très bien faite, bouton Help
- 2 dans la barre d'outils
un groupe de 3 boutons
1er bouton F7 : crée une image aléatoire
2ème bouton Tickle! - Ctrl+F7 - : variation sur le même thème
3ème bouton F12 : paramétrage pour la création d'images multiples
bouton Stop : dans le cas de création d'images multiples - flèche rouge foncé -
bouton Quality, Size, Tiling : définit les propriétés de l'image - vignettes violettes -
bouton Image Sequence : montre les divers essais comme une pellicule de film - flèche verte -
un groupe de 4 boutons : pour faire défiler de la 1ère à la dernière image - vignettes bleues et grises -
un groupe de 2 boutons : zoom +, zoom - vignettes oranges -
|
- penser au clic droit sur l'image, accès à un menu contextuel
- View & Tiling : définit les propriétés de l'image
- Sequence thumbnails... : montre les divers essais comme une pellicule de film
- etc...

|
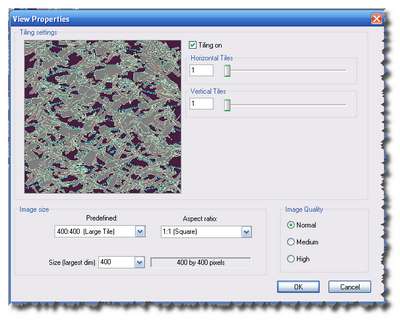 |
|
|
|
|
|
||
|
||
- les palettes d'outils à gauche
- touches F4 - Form -, accès à une liste de formes (par exemple Serpentine, Mandala...)
- F5 - Color Scheme -, accès aux choix et réglages des couleurs (par exemple Random colors, Complementary...)
- F6 - Interpretation -, accès à une liste de motifs (par exemple Gradient Shapes, Floral...)
- panachage de
diverses fonctions, choisir Full Auto,
Auto Settings ou Tickle
And Set - c'est vous qui décidez -
suivant le cas, accès à des paramétrages plus ou moins fins et complets
- les boutons Set...
et Vary... paramètrent
les différents choix, Serpentine...., Random
colors..., Gradiant Shapes..., proposés dans cet
exemple
les boutons 2, 4 et 6, génèrent les images
- zoom sur Form
- dans le champ Form
- F4 key, choisir Tickle And Set
- sélectionner User Form à la
place de Serpentine
cliquer sur le bouton 1, Set... pour ouvrir la boîte de paramétrage de User Form
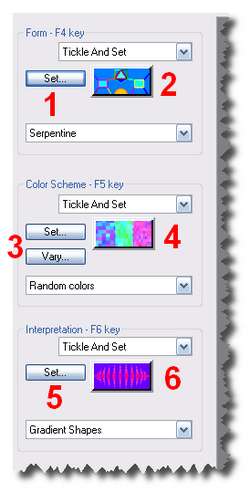
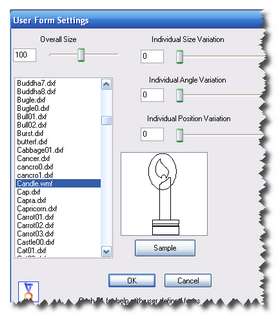 |
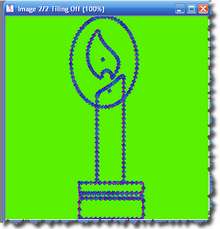 |
- zoom sur Color Scheme - arrangement de couleurs -
- sélectionner Colors from an image à la place de Random colors, cliquer sur le bouton 3, Set..., explications détaillées dans Zoom sur quelques fonctions
- essayer Complementary
- zoom sur Interpretation - résultat -
- cliquer sur le
bouton 5, et dans la boîte de
dialogue cliquer sur Edit Dot Shapes
(ou Edit Lines Shapes), pour
accéder à Création d'une liste de
formes,
des motifs divers sont proposés, sélectionner par exemple Cats, avec un choix de forme dans la fenêtre de gauche à ajouter - Add Shape -
pour compléter, dans la fenêtre de droite, la liste des formes déjà contenues dans votre image de base
cliquer sur FINISHED, puis OK - à la place de Gradient Shapes, essayer avec Floral
- pour valider vos choix, ne pas oublier de cliquer sur les boutons 2, 4 et 6
|
||
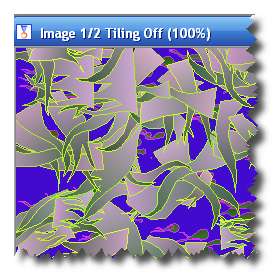 |
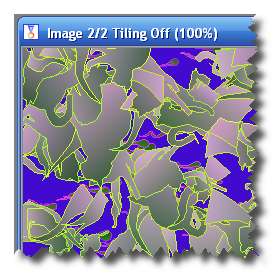 |
|
|
||
 il
semble que maintenant, les bibliothèques - User Forms, Shapes, Color Scheme
Images - ne soient plus visibles
directement dans Windows
il
semble que maintenant, les bibliothèques - User Forms, Shapes, Color Scheme
Images - ne soient plus visibles
directement dans Windows
il faut cliquer dans le Menu, sur Advanced / Advanced Settings... qui montrent les répertoires de stockage des bibliothèques
- pour les avoir tout le temps "sous la main", recopier l'ensemble des bibliothèques - C:\Documents and Settings\User\Application Data\RansenSoftware\Gliftex11 - dans Windows
- remarque : les DXF de Gliftex sont importables dans Bryce, et peuvent être "visionnés" avec XnView
 |
|
- Les captures d'écran ont été effectuées avec FastStone Capture
(Enregistrer cette page par "Fichier / Enregistrer sous..." pour utiliser ce tutoriel même déconnecté !)