- Pour faciliter le travail, Bryce scinde les différentes tâches de conception dans de petites interfaces séparées nommées "labos" (labs)
- Nous en trouvons pour le ciel, pour les reliefs (l'éditeur de terrains), pour les textures, pour les matières, pour les images 2D
- l'intérêt de l'éditeur de terrain est qu'on en fait ce qu'on veut : créer son propre terrain , utiliser la bibliothèque d'objets prédéfinis/mountains (S'amuser un peu) - le crâne ou la main par exemple, plus ceux qu'on a importés du répertoire content de PC Team, Studio Multimédia ou Computer Arts.
Ce lab se divise en 3 parties

On peut bien sûr utiliser les modèles pré-définis, voir page Les objets prédéfinis mais c'est beaucoup plus intéressant et amusant de fabriquer ses propres terrains
Pour d'autres informations, aller sur les pages Création de pierres et terrains et Utiliser l'outil Lattice (terrain symétrique)
- On voit le résultat sur la fenêtre en haut, à droite, appelée Canvas (Canevas)
- Ce qui est commun :
|
|
|
|
||

- pour certains boutons - comme Fractal ou Eroded - , après avoir créé son terrain, il faut positionner la souris dessus, cliquer et tirer vers la droite ou la gauche
- Fractal : essayer par exemple Mud Cracks

- Attention, suivant que l'on clique sur les petits boutons oranges ou verts, on aura des paramètres différents
Boutons oranges :
|
Boutons verts :
|
Isohélie : permet de spécifier le nombre de niveaux de tons (de 0 à 255) pour chaque couche d'une image (pour 4 tons dans une image RVB, on obtiendra 12 couleurs : 4 pour Rouge, 4 pour Vert et 4 pour Bleu), limite le nombre de niveaux de luminosité dans une image.
Egaliser : donne le même contraste à tous les pixels, l'image un peu fade et grise, mais paraît plus équilibrée
permet de transformer la forme du terrain : travailler sur la vignette de gauche, un stylo apparaît
- petites flèches sous les vignettes : accès à des options et aux plugins
- Reset : réinitialiser
- Smooth : adoucir
- Apply
- NB : intéressant d'appliquer le filtrage sur une portion d'image (Zoom Area) - recliquer sur Zoom Area pour annuler ce choix

A gauche du Canevas
: réglage du pinceau
|
A droite du Canevas
|
||
En bas, un
menu
|
|
||
une image ou photo "perso" qu'on charge (Load) peut servir de relief
- Blend : fusion entre deux images différentes téléchargées (Load), on voit le résultat dans la 3ème vignette
- Apply
Export est particulièrement intéressant, il sauvegarde des images au format DXF.... qu'on peut importer dans Bryce (menu File/Import Oject... ) ou utiliser dans d'autres logiciels (comme Studio Max ou Lightwave)
- on peut donc se créer une jolie collection de terrains



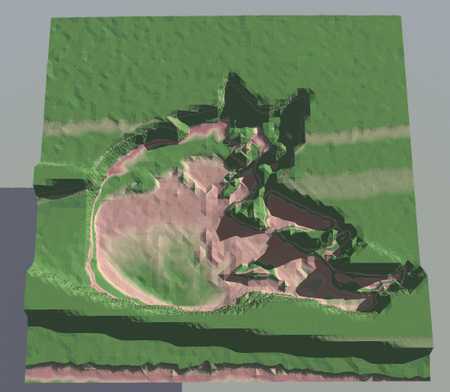
- charger (Load), par exemple, dans les deux premiers carrés le fichier city1 mask.tif, Apply, valider
- dans la scène, agrandir en hauteur (Y), tirer la souris vers la droite


- appliquer sur le terrain la matière Wild&Fun (Office Building at Night)
- mettre un ciel sombre False Down
- ajouter une boule lumineuse Radial Light (intensité 105)
- (Volume Visible Light, Infinite Light, Linear Falloff (faisceau linéaire)
- effectuer un rendu


(Enregistrer cette page par "Fichier / Enregistrer sous..." pour utiliser ce tutoriel même déconnecté !)
