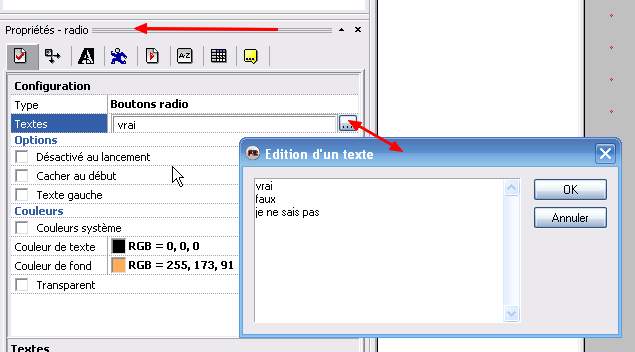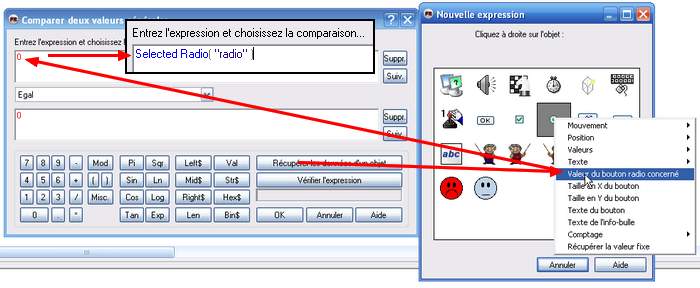TGF 2 offre quatre styles de boutons
TGF 2 offre quatre styles de boutons
- Le bouton poussoir peut être enfoncé avec la souris pour obtenir une action
- Le bouton poussoir graphique peut être pressé avec le
bouton gauche de la souris pour obtenir une
action, vous pouvez dessiner ce bouton vous-même
avec l'éditeur d'image, ou importer une image à
utiliser dans le bouton
cette option vous permet de créer des boutons originaux dans votre application. - La case à cocher peut être activée ou désactivée en fonction de son état avant le clic
- Les boutons radio sont utilisés pour choisir une seule option dans une série d'options, ils sont organisés en groupes, et seul un bouton peut être sélectionné dans un groupe
- penser à regarder l'exemple, ...\The Games Factory 2\Examples\Objects\Button
- le matériel se trouve dans le tutorial 11 à télécharger - cf. page des téléchargements
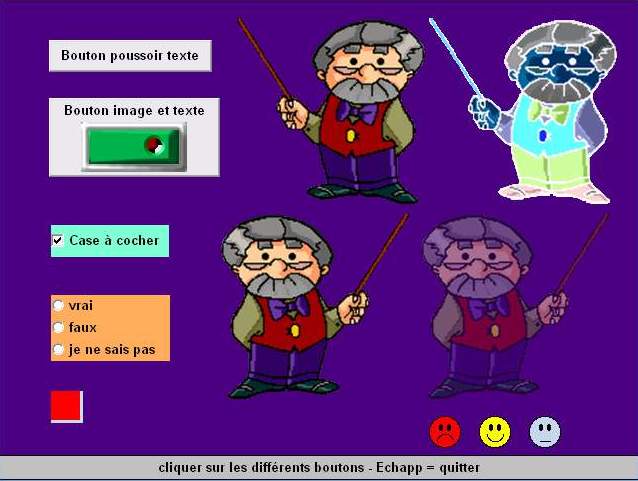
- Type : bouton poussoir texte, case à cocher, groupe de boutons radio, ou bouton texte / bimap - 1 -
- Texte : pour changer le texte des boutons poussoir ou des cases à cocher
- Textes : changer le texte d'un groupe de
boutons radio
cliquez sur le bouton "..." pour ouvrir une boîte de dialogue dans lequel vous pourrez faire l'édition, un bouton radio sera créé pour chaque ligne de texte entrée dans la boîte - Images : pour éditer les images du bouton poussoir image
cliquez sur le bouton "..." pour ouvrir l'éditeur d'images, un bouton poussoir image contient 3 images : la première est l'image normale, la seconde est affichée lorsque le bouton est enfoncé, et la dernière lorsque le bouton est désactivé - seule la première image est indispensable - - Bouton Image et Texte : mélange texte et image, vous pouvez fixer les positions relatives du texte et de l'image - si cette option est choisie, la propriété "Images" apparaît, et vous devez dessiner les trois images utilisées dans les différents états du bouton -
- Tooltip - bulle - : permet d'afficher
automatiquement une fenêtre de tooltip au dessus du bouton si la souris
reste statique suffisamment longtemps au dessus
du bouton
entrez simplement le texte à afficher pour activer cette option - Couleur système
: si cette option
est sélectionnée, les cases à cocher et les boutons radio utiliseront les couleurs système définies par l'utilisateur dans
les propriétés de son bureau
note : les options de couleurs sont ignorées pour les boutons poussoir (ils utilisent toujours les couleurs système) et pour les boutons images - Couleur de texte : pour choisir la couleur du texte des cases à cocher et des boutons radio, si l'option Couleurs système n'est pas cochée, et si l'option Autoriser les thèmes visuels n'est pas sélectionnée dans les propriétés Runtime de l'application - 2 -
- Couleur de fond : pour choisir la couleur de fond des cases à cocher et des boutons radio, si l'option Couleurs système n'est pas cochée -
- Transparent : pour rendre transparents les cases à cocher et les boutons radio - vous ne pouvez pas changer la couleur du fond d'un bouton poussoir / bimap -

 |
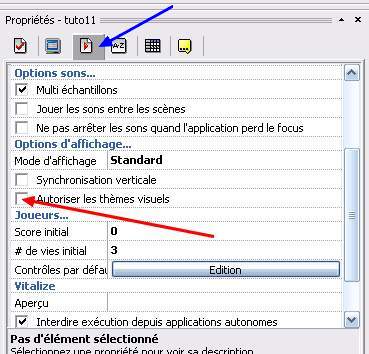 |
|
1 |
2 |
|
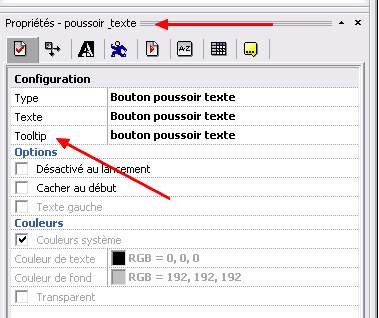 |
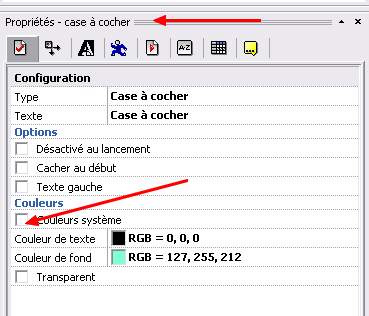 |
|
|
||
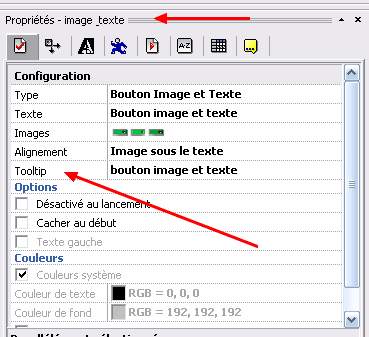 |
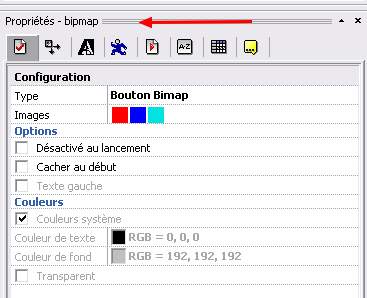 |
|
 |
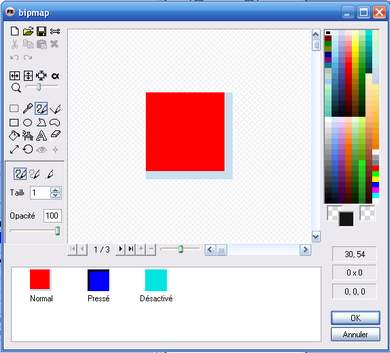 |
|
- pas de problèmes particuliers pour les évènement attachés aux différents boutons, sauf pour le bouton radio qui est plus complexe
- on va comparer 2 valeurs - on a vu cette procédure dans le tutorial 7 Créer un 2ème joueur - 2ème partie -
- 3 possibilités, Vrai,
Faux, Je
ne sais pas
si la valeur du bouton = 0, alors, la condition Vrai est activée avec l'évènement Réapparition de l'objet actif Vrai
si la valeur du bouton = 1, alors, la condition Faux est activée avec l'évènement Réapparition de l'objet actif Faux
si la valeur du bouton = 2, alors, la condition Je ne sais pas est activée avec l'évènement Réapparition de l'objet actif Je ne sais pas
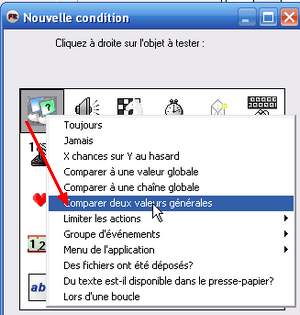
|
||
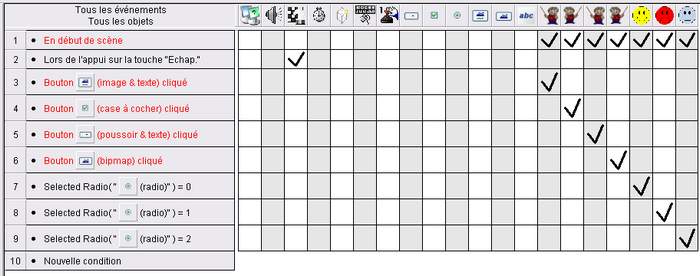 |
||