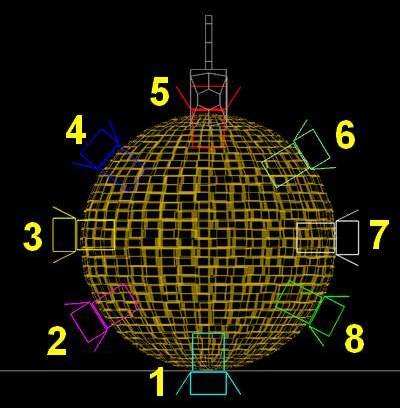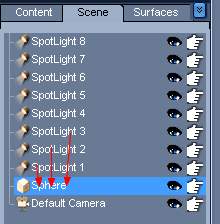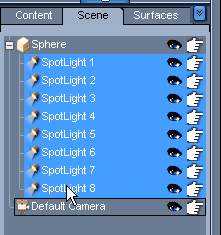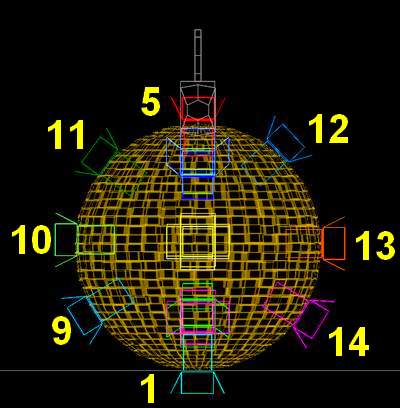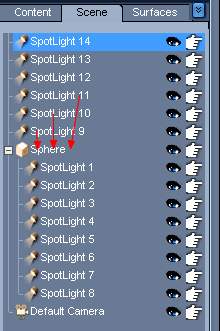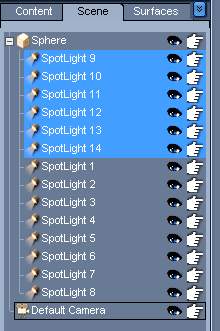- 1 création de la
boule
2 mise en place des projecteurs
3 animation de la boule
4 sauvegarder la scène
- 5 dans une nouvelle
scène, créer le mini-bar
6 sauvegarder la scène
- 7 fusionner - merge - les 2 scènes
- 8 effectuer un rendu de la vidéo
- 9 lire la vidéo

- pour voir l'onglet scène, faire Menu/View/Tabs/Scene, par défaut, on voit l'onglet Content
- faire Menu/View/Tabs/Parameters pour que la boîte de dialogue Parameters apparaisse
- par défaut, les sélections sont affichées : Menu/Tools/Node Selection
- pour afficher la boîte de dialogue des paramètres des surfaces, faire Menu/View/Tabs/Surfaces
- pour avoir accès aux différentes surfaces, faire Menu/Tools/Surface Selection
- les boîtes de dialogue sont déplaçables
- points
de vue depuis la Caméra :
dérouler le menu en cliquant sur la petite flèche à côté de Perspective View - paramètres
concernant la scène (couleur de
l'arrière-plan par exemple)
dérouler le menu en cliquant sur le carré bleu - pour afficher la timeline, faire Menu/View/Tabs /Timeline
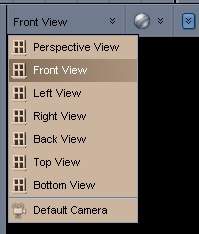
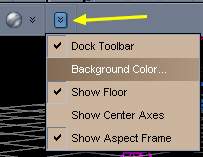
- avec le tutoriel Un bar branché
- cf. éventuellement Animation de Victoria et Merge
- 1 création de la boule
- on a vu qu'une
image en noir et blanc peut servir de masque
on a utilisé cette possibilité pour donner du volume à des cils, cf. Cils et sourcils et mettre un T-shirt à Victoria, cf. T-Shirts pour Victoria
- avec Photofiltre
- logiciel gratuit, http://www.photofiltre.com/ - créer une image
600*600 fond noir
appliquer le Filtre Esthétique/Carreaux, choisir le blanc, taille des pixels : 15 - sauvegarder l'image : par exemple disco.jpg
- on aurait pu faire aussi un gribouillis avec le pinceau - blanc -
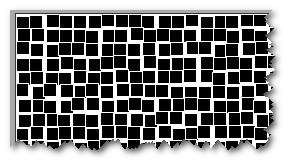
- ouvrir DAZ|Studio, choisir la couleur noire pour l'arrière-plan
- créer une primitive, choisir Sphere, cliquer sur l'onglet surface et donner les valeurs indiquées dans l'image - mais vous pouvez les changer -
- attribuer l'image disco.jpg à Opacity - 50% -
- choisir la vue Front View
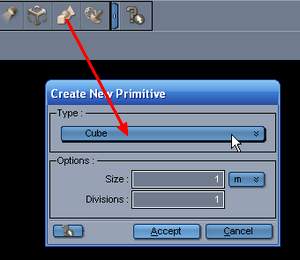 |
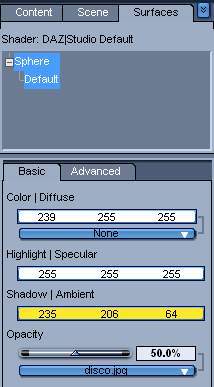 |
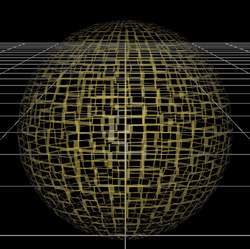 |
||
|
- 2 mise en place des projecteurs
- créer un 1er
spot light, il se positionne, sous la sphère, l'orienter
vers le bas (Rotation X -90)
créer un 2ème spot light, le déplacer de façon à le mettre sur le côté de la sphère (Translation Y et X)
l'orienter vers l'extérieur (Rotation Y 90) et le positionner perpendiculairement à la sphère (Rotation X)
créer un 3ème spot light, le déplacer de façon à le mettre sur le côté de la sphère (Translation Y et X)
l'orienter vers l'extérieur (Rotation Y 90)
créer un 4ème spot light, le déplacer de façon à le mettre sur le côté de la sphère (Translation Y et X)
l'orienter vers l'extérieur (Rotation Y 90) et le positionner perpendiculairement à la sphère (Rotation X)
créer un 5ème spot light, le déplacer de façon à le mettre sur la sphère (Translation Y), l'orienter vers le haut (Rotation X 90)
ainsi de suite de manière à entourer la sphère
- lier les spots à la sphère en les déplaçant - drag and drop -
- faire pivoter la sphère autour de son axe Y - on voit que les projecteurs suivent -
- créer de nouveaux projecteurs et les lier à la sphère
- on va donner
des couleurs différentes à chaque projecteur
sélectionner dans Scene chaque projo, dans les paramètres - section Light - changer Color
- le choix de la couleur pour le spot 1 donne la couleur d'ambiance - de départ - à la scène, essayer plusieurs couleurs...
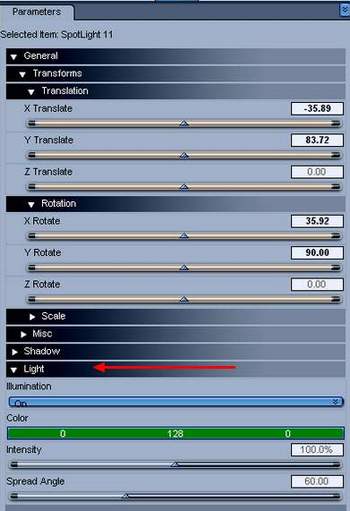
|
||
créer un 1er spot light, il se positionne, sous la sphère, l'orienter vers le bas (Rotation X -90) |
||
|
|
|
lier les spots à la sphère en les déplaçant - drag and drop - |
||
|
||
créer de nouveaux projecteurs et les lier à la sphère |
||
|
|
|
lier les spots à la sphère en les déplaçant - drag and drop - |
||
- 3 animation de la boule
- se mettre en
en position Default Camera
sélectionner la sphère
dans la Timeline, se positionner sur le frame 30
donner de nouvelles coordonnées à la sphère (Rotation Y 360 par exemple) pour qu'elle tourne autour de son axe Y
on peut donner aussi une valeur à Rotation X
- 4 sauvegarder la scène : par exemple disco1
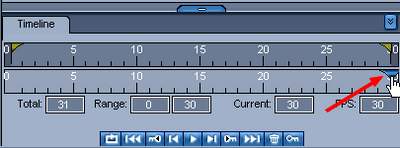

(Enregistrer cette page par "Fichier / Enregistrer sous..." pour utiliser ce tutoriel même déconnecté !)