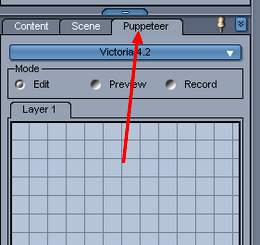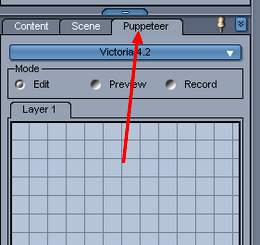- 1ère
étape : créer l'animation
- faire menu/View/Tabs/Puppeteer
- placer
un personnage dans une nouvelle scène, afficher
la grille
clic gauche n'importe où sur la grille (en
option Edit), par exemple, au
milieu, pour faire apparaître un carré - 1 -
clic droit sur ce carré pour "updater"
la position (donc la fixer) - 2 -
clic gauche par exemple dans deux cases plus à
droite pour faire apparaître un nouveau carré -
3 -
changer la pose du personnage, clic droit sur le
carré pour l'updater, ainsi de
suite - 4 -
tester en option Preview en
déplaçant le viseur d'un
carré à l'autre
(moins on
laisse d'espace entre 2 carrés et plus l'animation
est rapide - plus les carrés sont proches et
plus on déplace la souris vite de l'un à l'autre
et plus l'animation sera petite, relâcher le
bouton dès que fini pour stopper l'enregistrement
automatique ) - 5 -
quand l'animation est satisfaisante (la tester
avec le Timeline), alors passer
en option Record et faire le
mouvement avec la souris : l'animation se fait
automatiquement !!!
- 2ème
étape : sauvegarder le script
- sauvegarder le
script par exemple dans un
répertoire personnel de Scripts,
une vignette se crée automatiquement - 6 - cf. aussi Fichier Save As... Scripts
- il suffit,
ensuite, de mettre un autre personnage, de
cliquer sur la vignette du script - 7 -, et d'afficher la
grille Puppeteer, (clic droit / Reset
view, pour que ce soit plus aéré)
le script sauvegardé pour V4, s'applique
ainsi au nouveau personnage A3 -
8 -
|
- 3ème
étape : sauvegarder l'animation
- quand
l'animation est satisfaisante, alors passer en
option Record et faire le
mouvement avec la souris : l'animation se fait
automatiquement
le chemin enregistré va définir l'animation
- ou on sauve
en images multiples png
menu Render / Render
Settings...
bien choisir Make Movie
et donner un nom de sortie de fichier... Images
Series - 2 -
- dans
un tutorial pour TGF 2,
on voit comment récupérer ces images pour
créer une animation en une seconde !!
|
 |
|
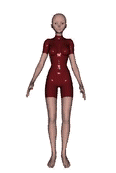 |
patience..., les gifs animés se
téléchargent
|
|