- Les arbres de Tree Generator sont exportables au format OBJ, 3DS, et DXF
- rappel...
- Fichier / Exporter... : pour importer dans d'autres softwares (Bryce... par exemple).
- Avertissement : Le format DXF - (contrairement au format 3DS) - ne sauvegarde pas les coordonnées de texture : vous obtiendrez un arbre sans texture - il faudra texturer l'arbre dans Bryce -.
- OBJ produit également un dossier matériel MTL.
- Les textures ne sont pas codées à l'intérieur des dossiers, seulement leur chemin. Toutes les fois qu'on redistribue un arbre, inclure les textures appropriées.
- Fichier / Export Bilboard : exporte le résultat au format 3DS, OBJ et DXF.
- statistiques
pour le même arbre
3DS : 232 objects, 6016 polygons
OBJ : 2 objects, 5398 polygons - mais fichier plus lourd -
Bilboard option Geometry for branches, bilboards for leaves - OBJ - : 2 objects, 3882 polygons
Bilboard option Bilboards for branches and leaves - OBJ - : 1 object, 20 polygons
- Important : pour éviter de voir les facettes des objets, penser à "adoucir" l'objet (en totalité ou partie) : Edit Object (E) - Edit Mesh - Smooth
- rappel : dégrouper (U) l'objet, afin de travailler séparément sur chaque partie de l'arbre, tronc, branches et feuilles
- importation d'un format 3DS
- au format 3DS, dans Bryce, paramétrer les textures au niveau de la Diffusion dans Materials Lab

- importation d'un format OBJ
- au format OBJ, l'arbre apparaît tel quel il a été créé et exporté dans Tree Generator

- importation d'un Bilboard
- rappel..
- par ailleurs, le billboard possède 2 textures : une texture qui contient la couleur des arbres, et une texture qui sert juste pour indiquer quelles zones sont transparentes. Mais comme indiqué dans l'aide du logiciel, les 2 fichiers sont correctement générés, mais seule la texture de couleur est associée au billboard lors de son exportation. Ce qui veut dire qu'il faut faire une étape dans le logiciel de modélisation - Bryce - pour lui dire que la transparence du billboard est le fichier de transparence en question (il finit par Transparency, et est en noir et blanc).
- avec l'option Bilboards for branches and leaves, pas de tronc et de branches, mais seulement des plans dans tous les sens pour le feuillage
- avec l'option Geometry for branches, bilboards for leaves, on peut voir tronc, branches et feuilles
- dans l'exemple ci-dessous, j'ai importé un bilboard avec l'option Geometry for branches, bilboards for leaves, au format OBJ
- importer l'OBJ, 2 fichiers BMP sont joints, dont un est le fichier de transparence
- si on ne joue pas sur la transparence, on obtient ceci - image ci-contre -
- dégrouper les 2 objets, on voit l'ensemble des quadrilatères - en rouge - qui constituent le feuillage, en bleu, le tronc et les branches
- garder le "feuillage" sélectionné, cliquer sur (M) et procéder comme dans chaque tutoriel utilisant la transparence, cf... par exemple Arbre pétrifié et bonzaï
- ne pas oublier de cocher Blend Transparency 1 et de mettre une bille à Transparency 2
- c'est utile dans les jeux pour les arbres vus de très loin : cela permet de générer des forêts avec peu de polygones en temps réel, c'est pourquoi le rendu n'est pas optimisé comme avec des importations "normales"

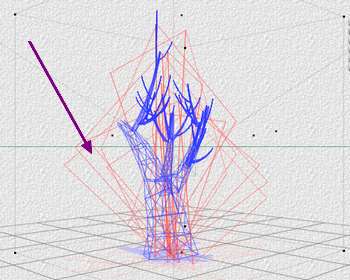 |
 |
|||||||
|
||||||||
- dans Tree Generator, on peut aussi appliquer des textures fantaisies sur le tronc et les branches :o))
- rappel...
- les textures ne sont pas codées à l'intérieur des dossiers, seulement leur chemin, toutes les fois qu'on redistribue un arbre, inclure les textures appropriées
- si vous exportez l'arbre au format OBJ ou 3DS, ne pas oublier de joindre le fichier texture utilisé


(Enregistrer cette page par "Fichier / Enregistrer sous..." pour utiliser ce tutoriel même déconnecté !)

