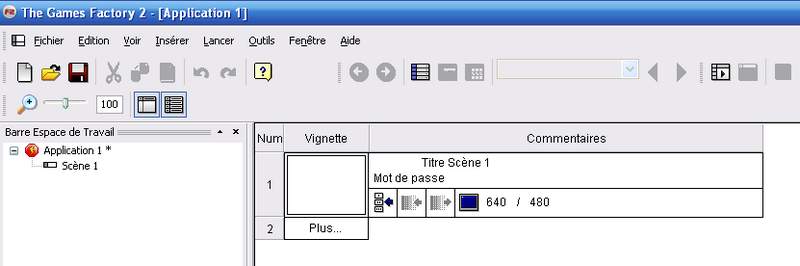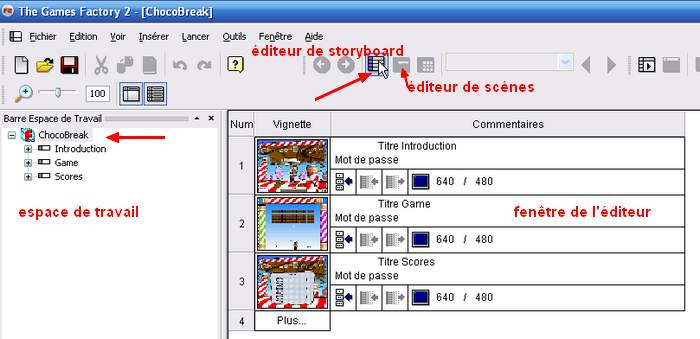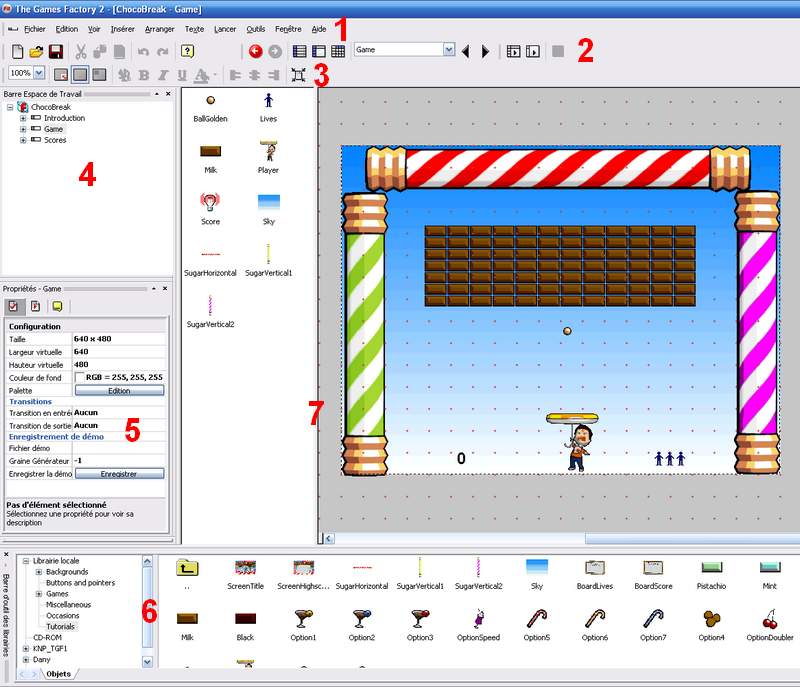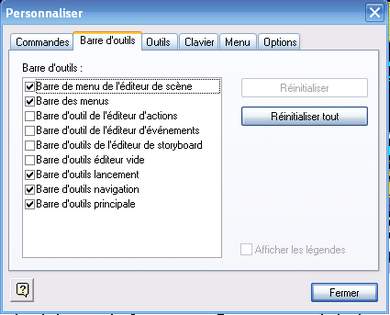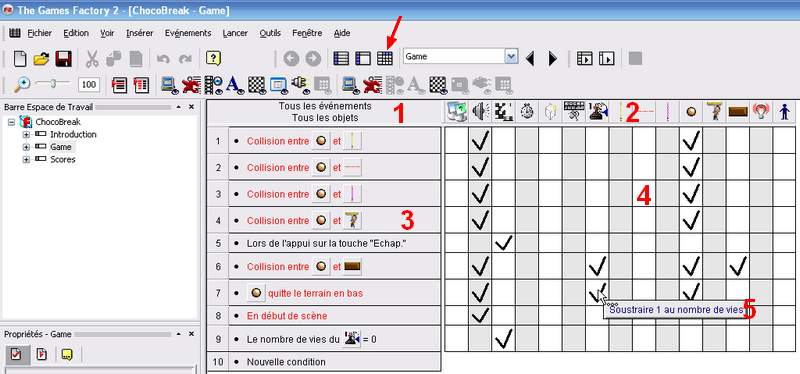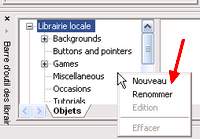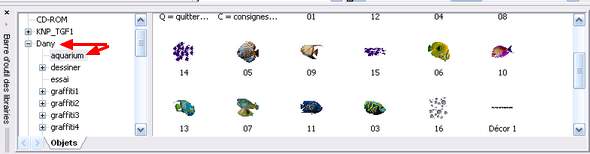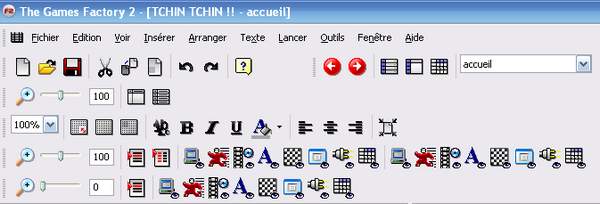| Interface |
|
| |
|
- Conseils :
consulter le Manuel
utilisateur livré
avec le logiciel
suivre le tutorial Chocobreak
|
|
- quand on ouvre TGF 2,
et qu'on choisit de créer une nouvelle
application, l'interface se présente comme l'image
ci-dessous, en mode Storyboard
|
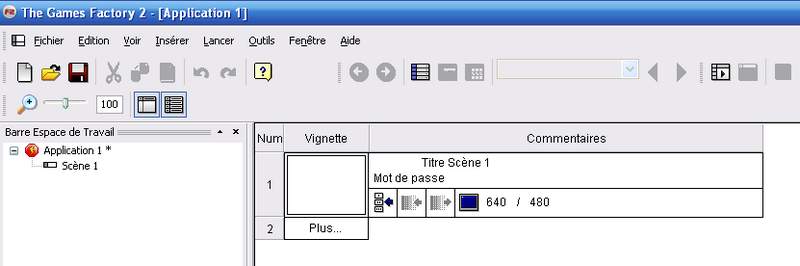
|
| |
|
- si on charge une
application, par exemple le tutorial ChocoBreak, on voit le nom de l'application
et la liste des scènes qui la constituent dans l'Espace de travail, la fenêtre
de l'éditeur courant
étant vide
sélectionnez le nom de l'application , cliquez
sur le bouton éditeur
de storyboard - ou
double-clic sur le nom -, vous verrez ceci
|
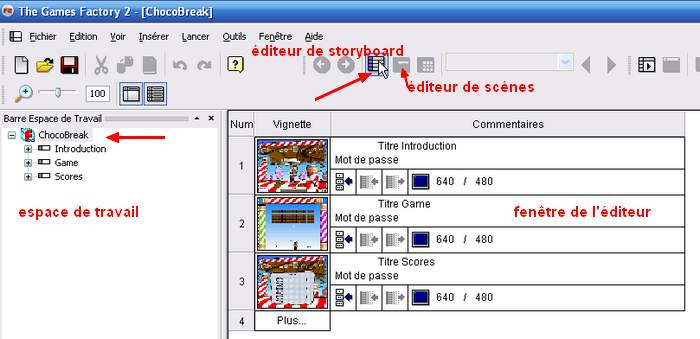 |
| |
|
- il faut cliquer sur une des
scènes et sur le bouton éditeur de scènes - ou double-clic sur le nom -
pour voir son contenu - 7 -
|
- 1 - la barre de menu
2 - les barres d'outils : accès rapide aux différentes
fonctions
3 - la barre d'outils de l'éditeur : accès rapide
aux fonctions de l'éditeur (de scènes ou d'évènements)
4 - la barre d'outils Espace de
travail : présente
l'arborescence de l'application courante
5 - la fenêtre de propriétés : options disponibles concernant
l'objet sélectionné
6 - la barre d'outils des librairies : montre le contenu des
librairies - pour la
voir, faire Menu /
Voir / Barre d'outils,
cocher Fenêtre de
libriairie
7 - la fenêtre de l'éditeur
courant : de scènes
- image ci-dessous - ou d'évènements
- tous les objets
nécessaires à la scène : textes, arrière-plan,
éléments de décor, score, nombre de vies,
objets actifs... y sont "déposés"
|
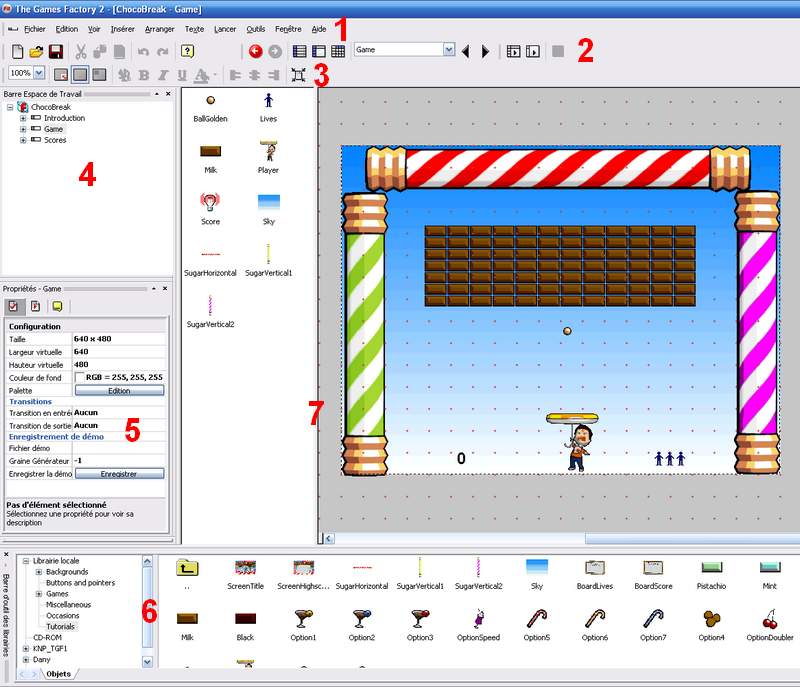
|
| |
|
- 1 - éditeur de storyboard
2 - éditeur de scènes
3 - éditeur d'évènements
4 - lancer l'application
5 - lancer la scène
6 - stop
- quand on change de scène,
pour actualiser la fenêtre de l'éditeur courant,
cliquer sur un de ces boutons - 1 - 2 ou 3 -
|
 |
- on peut configurer les
barres d'outils : clic droit sur la barre d'outils
des librairies, Configurer...
mais point trop n'en
faut... - ou faire Menu
/ Voir / Barre d'outils
|
|
|
| |
|
- cliquer sur une des scènes
et sur le bouton
éditeur d'évènements pour voir son contenu, tous les
objets de la scène, et, également, des objets
permanents (objets système) - Conditions spéciales, Sons, Contrôle
de storyboard, Le timer, Création
de nouveaux objets, La souris et le clavier, Joueur1 -
- l'éditeur d'événements
se présente comme un tableau à double entrée :
horizontalement, tous les objets de la scène +
ceux de TGF 2
verticalement, les conditions : si
un objet entre en collision avec un autre, si on
appuie sur la touche Echapp, si le nombre de vies a telle valeur,
etc.
au croisement, dans les cases cochées, le
résultat : en cas de collision alors
on doit entendre un son, si on appuie sur Echapp,
alors on doit quitter l'application,
etc.
- 1 - la zone d'information
2 - la barre d'objets
3 - les conditions
4 - la grille des actions
5 - fenêtre popup : quand on passe la souris au-dessus
d'une action
|
 |
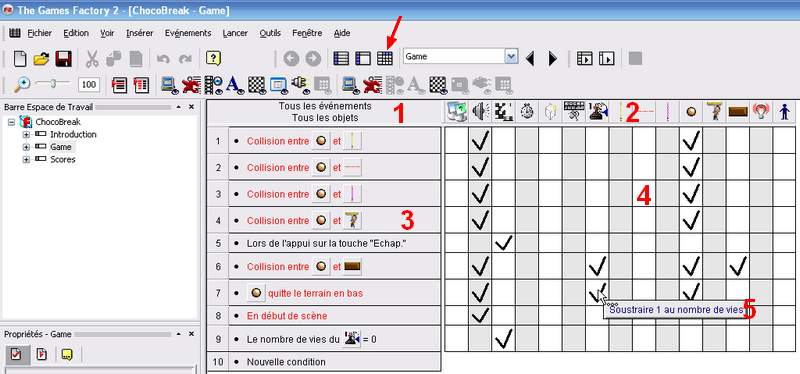 |
| |
|
- par défaut, TGF
2 propose sa
librairie - librairie locale et CD-ROM -, mais
vous pouvez l'étoffer - surtout si vous avez KNP
ou TGF 1 -
il suffit de cliquer droit sur la partie gauche
de la barre d'outils des librairies et d'aller
chercher les répertoires qui en contiennent d'autres,
et de donner un nom à la nouvelle librairie
- procédure valable pour
ajouter les librairies de vos productions, des
tutoriaux téléchargés, etc.
- Précisions apportées par Yves Lamoureux
Dans KNP, TGF 1 et MMF 1 il y avait un format de
fichier différent (.lib), ça n'est plus le cas
dans TGF 2 et MMF 2, on peut maintenant sauver
des .MFA directement dans le répertoire Lib \ Objetcs de TGF 2 et MMF 2 (ou dans n'importe
quel répertoire, il suffit effectivement de l'ajouter
dans la fenêtre de librairies).
Et contrairement aux versions précédentes qui n'affichaient
que des .lib créés avec cette version, la
fenêtre de librairies permet maintenant d'afficher
les applis K&P, TGF 1, C&C, MMF 1 et MMF
2, donc vous pouvez mettre toutes vos anciennes
applications.
|
|
|
| |
|
| |