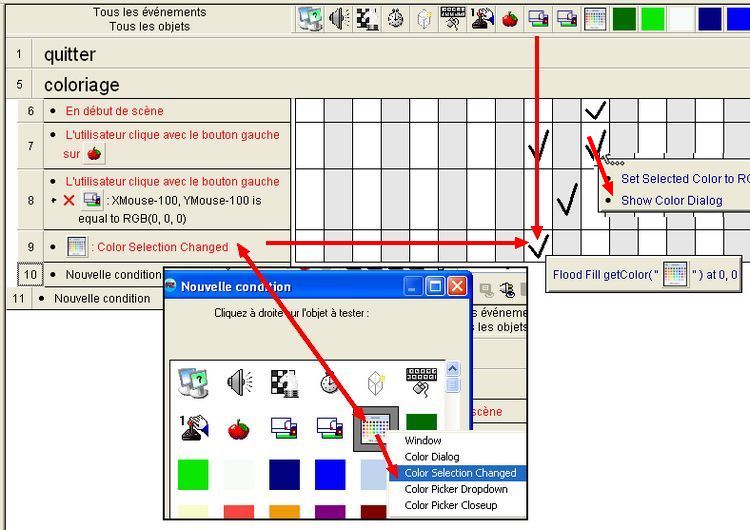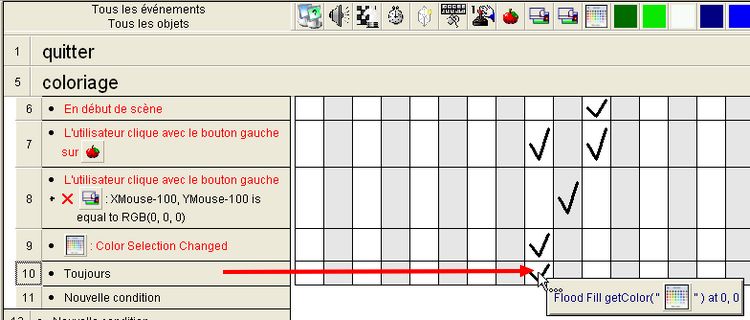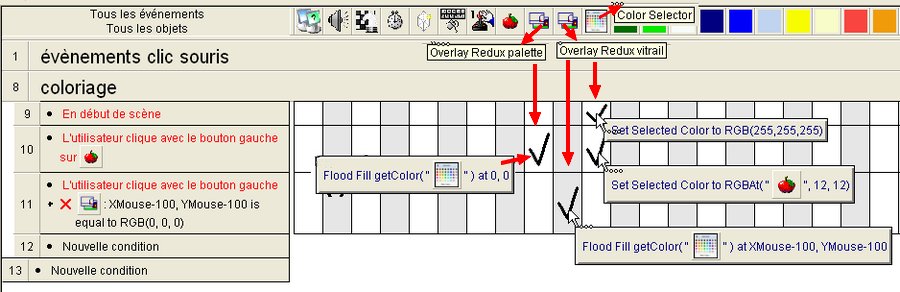| L'objet Color Selector |
|
| |
|
- Color Selector est une extension qui crée un bouton
ou une zone de liste déroulante
qui, si on clique dessus, affiche un menu
contextuel qui offre un moyen simple de
sélectionner une couleur
il donne également accès à la boîte de dialogue de couleurs
Windows - cf.. exemple 2 -
- extension utilisée dans
les Jeux MMF2
:
Je décore, Effets Colorize, Qui suis-je ?, Je crée et Tague mom Mur, J'apprends les couleurs
- pour trouver tout ce qui
concerne les coloriages, dans le forum, cliquer
sur Search et taper Coloriage,
aussi sur bibi89, ce dernier a
pas mal travaillé sur ce sujet
j'en profite pour remercier tous les clickeurs
qui m'ont aidée
- le matériel se trouve dans
le tutorial 16 à télécharger - cf. page des téléchargements
|
 |
| |
|
|
| |
|
- exemple 1 - extrait du jeu
pour MMF2 J'apprends
les couleurs
- j'ai "récupéré"
ce script de bibi89 autrefois
sur le forum, et je ne me rappelle plus trop le
pourquoi de certains événements ou actions
j'ai mis le qualifieur
Bon pour les 18 actifs - carrés de couleur - soit le Groupe Bon
En début de scène, Color
Selector est blanc : Set Selected color to RGB(255,255,255)
- dans l'éditeur de
scène, faire un clic droit pour éditer cet
objet, et configurer ses paramètres -
2 objets Overlay
Redux
Overlay Redux (vitrail)
a les coordonnées réelles X = 100 et Y = 100 -
dans l'éditeur de scène, faire un clic droit
pour éditer cet objet, on voit l'image des
contours du vitrail -
Overlay Redux (palette) qui montre la couleur
utilisée, a les coordonnées "relatives"
X = 0 et Y = 0 - car aurait pu être posé n'importe
où dans la scène -
ligne 10 - Clique
avec le bouton gauche
sur le Groupe Bon - ou, si on préfère, sur un
actif / carré couleur -
* pour Color Selector : clic droit - Set Selected Color
ensuite, cliquer sur Calcul dans
la boîte Color - apparaît l'éditeur d'expressions
pour Color / Récupérer les
données de l'objet : clic droit sur Groupe Bon / Extraire RVB en ...
apparaît un nouvel
éditeur d'expression qui montre RGBAt( "Groupe Bon", >Entrer la coordonnée X<, >Entrer
la coordonnée Y<)
à la place de >Entrer
la coordonnée X<, taper 12 par exemple
à la place de >Entrer la coordonnée Y<,
taper 12 par exemple - OK
ce qui donne : Set
Selected Color RGBAt( "Groupe Bon", 12,
12) - mais on aurait
pu mettre une autre valeur sauf 0 -
* pour Overlay Redux (palette) : clic droit - User Color Chooser / Flood Fill -
coordonnées de X et Y = 0
ensuite, cliquer sur Calcul dans
la boîte Flood Fill
- apparaît l'éditeur
d'expressions / Récupérer les
données de l'objet : clic droit sur Color Selector / Get Selected
Color - OK
ce qui donne : Flood
Fill getColor (couleur
de remplissage) à récupérer sur l'objet Color Selector aux coordonnées X et Y = 0 (coordonnées
"relatives" de Overlay Redux (palette))
ligne 11 - Clique
avec le bouton gauche
+ négation position
de la souris -100 et -100 RGB(0,0,0)
* pour Overlay Redux (vitrail) : clic droit - User Color Chooser / Flood Fill - apparaît 2 fois l'éditeur d'expressions
/ Récupérer les positions XMouse et
YMouse de la souris = - 100
ensuite, cliquer sur Calcul dans
la boîte Flood Fill
- apparaît l'éditeur
d'expressions / Récupérer les données
de l'objet : clic droit sur Color Selector / Get Selected
Color - OK
ce qui donne : Flood
Fill getColor (couleur de remplissage) à
récupérer sur l'objet Color Selector aux coordonnées/position souris
X et Y = -100
pourquoi -100, si le vitrail avait pour
coordonnées X=0 et Y=0 au lieu de 100, on aurait
mis seulement XMouse pour X et YMouse pour Y
mais en supprimant cette négation, ça marche aussi
explication de la négation dans le script de bibi89
:
"Dans mon MFA, c'était pour éviter de
colorier le noir (0,0,0). Car mes images à
colorier n'avait que deux couleurs (blanc et noir)
ce qui n'est n'est le cas dans ton MFA. Si on
cliquait sur une bordure ou zone noire, elle ne
se coloriait pas"
|
|
| |
|
- exemple 2 - extrait du jeu
pour MMF2 Qui suis-je ?
- reprise de l'exemple 1 avec l'objet Color Selector présent sur la scène pour
accéder à la
boîte de dialogue de couleurs Windows
les coordonnées de Overlay
Redux (image) sont X
= 14 et Y = 23
enfin, quand on clique sur les couleurs de la boîte de dialogue de couleurs
Windows, elles
apparaissent aussi sur la palette, comme dans l'exemple 1
- pour cela, ajouter une
nouvelle condition : clic droit sur l'objet Color selector / Color Selection
Changed - cf..
dernières images -
|
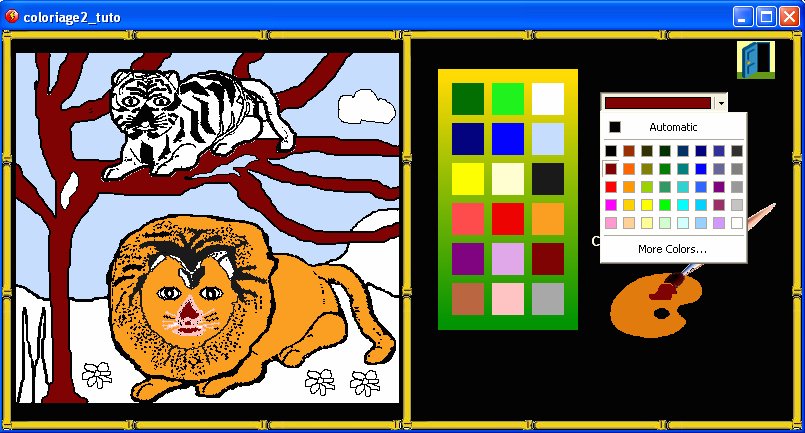 |
| |
|
- exemple 3 - autre possibilité, à la
ligne 7 de l'exemple 2 - sans faire apparaître Color Selector dans la scène -, on peut
ajouter pour cet objet : clic droit - Color Dialog / Open Color Dialog
ce qui donne : Show
Color Dialog -
montre la palette de Windows -, et ces nouvelles
couleurs apparaissent aussi sur la palette, comme
dans les exemples 1 et 2
mais jai un souci,
si les nouvelles couleurs "marchent"
pour le coloriage, elles ne sont pas prises en
compte sur la palette/pinceau - cf.. solution
plus bas -.
- exemple 4 - encore plus simple, enlever
les 18 actifs - Groupe
Bon - et ne garder
que Color Selector dans la scène
et ces nouvelles couleurs apparaissent aussi sur
la palette, comme dans les exemples ci-dessus
 pour cela, ajouter une
nouvelle condition : clic droit sur l'objet Color selector / Color Selection
Changed - cf..
images ci-dessous - pour cela, ajouter une
nouvelle condition : clic droit sur l'objet Color selector / Color Selection
Changed - cf..
images ci-dessous -
pour l'exemple 3,
ajouter la condition Toujours
- valable pour tous
les exemples et il semble qu'on peux supprimer la
ligne 9
 pour faire un album de
coloriage, il suffit de reproduire cette scène
en changeant de Overlay
Redux (image) - on
peut aussi ajouter le modèle à reproduire pour faire un album de
coloriage, il suffit de reproduire cette scène
en changeant de Overlay
Redux (image) - on
peut aussi ajouter le modèle à reproduire
|
|
| |
|
| |


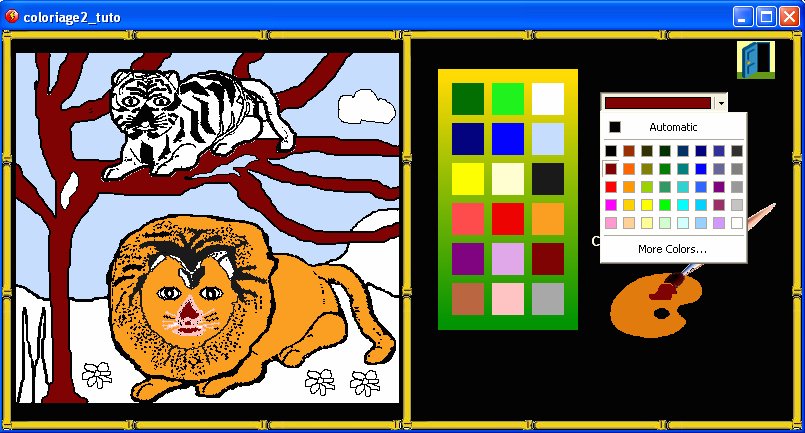
 pour cela, ajouter une
nouvelle condition : clic droit sur l'objet Color selector / Color Selection
Changed - cf..
images ci-dessous -
pour cela, ajouter une
nouvelle condition : clic droit sur l'objet Color selector / Color Selection
Changed - cf..
images ci-dessous - pour faire un album de
coloriage, il suffit de reproduire cette scène
en changeant de Overlay
Redux (image) - on
peut aussi ajouter le modèle à reproduire
pour faire un album de
coloriage, il suffit de reproduire cette scène
en changeant de Overlay
Redux (image) - on
peut aussi ajouter le modèle à reproduire