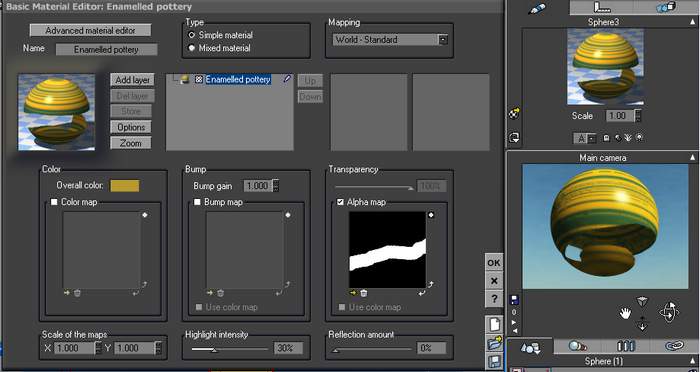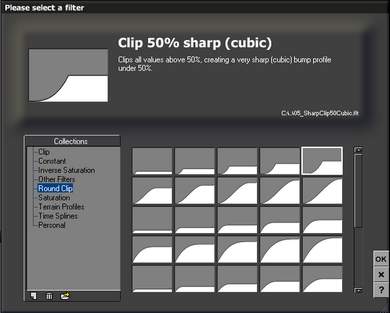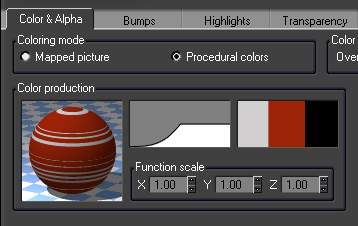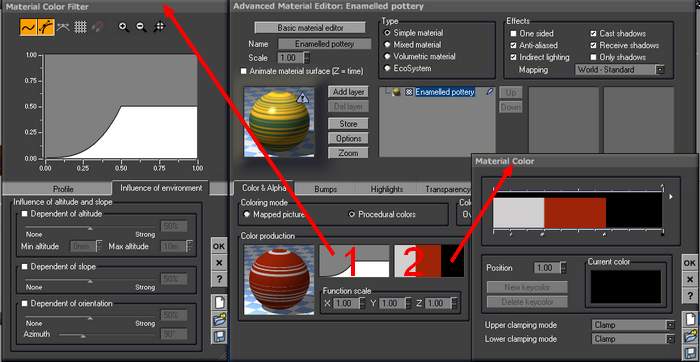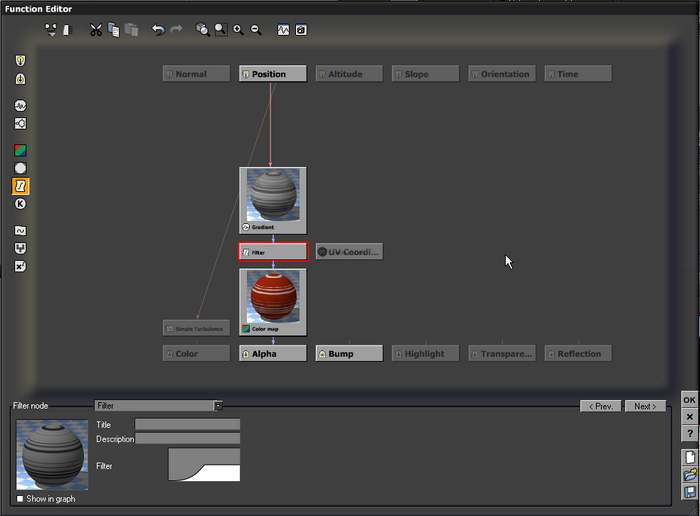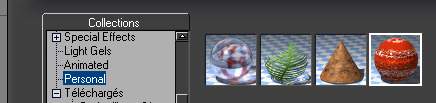- Cf. le tutorial très complet Créer ses propres matériaux sur le site d'Ayreon, Tutoriaux
- cf. le tutorial de Sweety Créer une texture dans la revue Crea Num n° 128 de novembre 2007 et sur son site http://www.chez-sweety.net/Tutoriaux/Tutos_3D/Matieres_Couches/Matieres_Couches.html
- télécharger snow_ice_material2 sur http://www.renderosity.com/mod/freestuff/index.php?section_id=3&page=5 - matières + fonctions -
- c'est un éditeur très important et complexe, mais très ergonomique et lorsque vous l'aurez bien en mains, vous pourrez créer des matières très variées de façon très pointue
- dans une
nouvelle scène, déposer une primitive, par
exemple une sphère, une sphère avec une
matière par défaut apparaît en haut, à droite
3 onglets au-dessus - Aspect, Numérique, Animation -, 3 petites icônes en dessous : passer la souris dessus, et une bulle explicative apparaît - on va travailler sur Aspect
- cliquer sur la petite flèche jaune pour avoir accès à la boîte de dialogue des matières, les fenêtres de prévisualisation se mettent à jour
- un clic sur le point d'exclamation dans le triangle bleu permet de mettre à jour l'aperçu de la matière
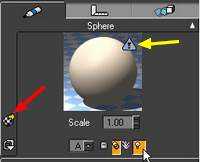 |
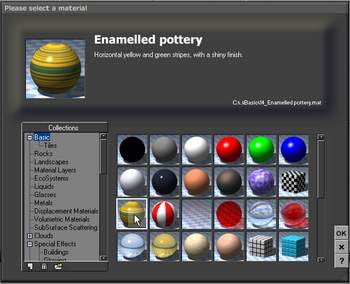 |
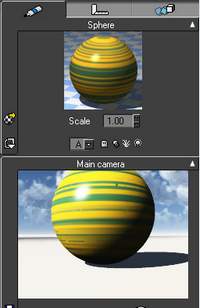 |
- cliquer 2 fois sur la sphère, on a accès à 2 boîtes de dialogue suivant que l'on choisisse Basic material editor ou Advanced material editor
- dans l'éditeur
basique, possibilité de choisir une image 1, de mettre du
relief 2, d'appliquer un
"masque" de transparence 3
pour charger les images, cliquer sur les petites flèches, la boîte de dialogue select a picture s'ouvre
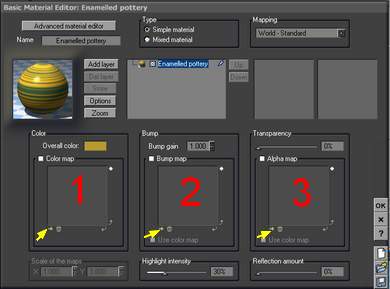 |
 |
|
|
||
- dans l'éditeur avancé, plusieurs onglets : couleur et opacité, bosses, spécularités, transparence, réflexions, translucidité, effets...
- prenons l'onglet Color & Alpha, choisir couleurs procédurales, en cliquant sur 1, accès à la boîte de dialogue Select a filter, en cliquant sur 2, accès à la boîte de dialogue Select a color map
- l'aspect de la matière a changé après l'application d'un filtre et d'un color map - téléchargé dans l'exemple -
- si on clique droit sur 1 et 2, accès aux boîtes de dialogue Material Color Filter et Material Color
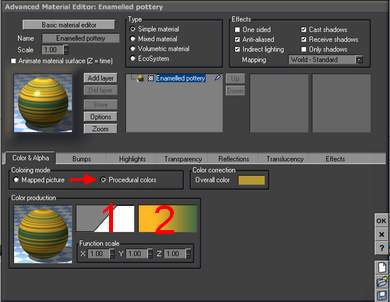 |
|
|
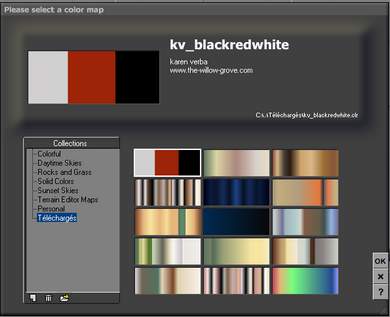 |
|
|
|
||
- prenons l'onglet Bumps pour avoir accès à l'échelle des bosses,
- clic gauche sur 1, accès à la boîte de dialogue Select a function
- clic gauche sur 2, accès à la boîte de dialogue Select a filter
- clic droit sur 1 - menu Edit Function -, accès à la boîte de dialogue Function Editor
- clic droit sur 2 - menu Edit Filter -, accès à la boîte de dialogue Bump Filter
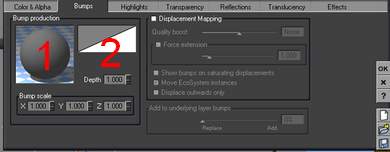
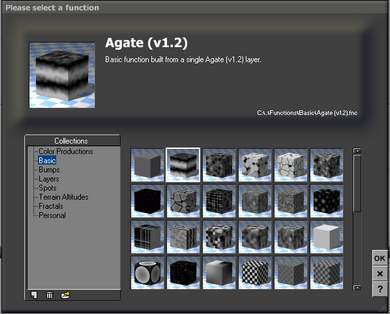 |
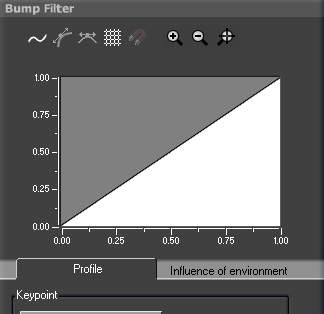 |
|
|
||
- prenons l'onglet Effects pour régler l'éclairage, le contraste, etc.
- dans Global Transformation, si on coche sur Turbulence et en cliquant sur Edit, encore d'autres paramètres sont possibles
- quand on est satisfait de cette nouvelle matière, on va l'enregistrer : cliquer sur la petite disquette, elle sera stockée dans Personal et utilisable plus tard
 |
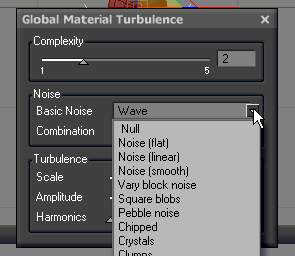 |
|
|
||
- certaines matières comportent plusieurs layers, par exemple, Futuristic building dans Glowing
- le paramétrage est différent, on peut changer l'aspect de chaque matériel à mixer

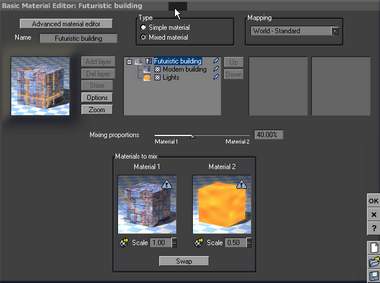 |
 |
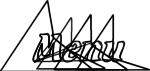
(Enregistrer cette page par "Fichier / Enregistrer sous..." pour utiliser ce tutorial même déconnecté !)