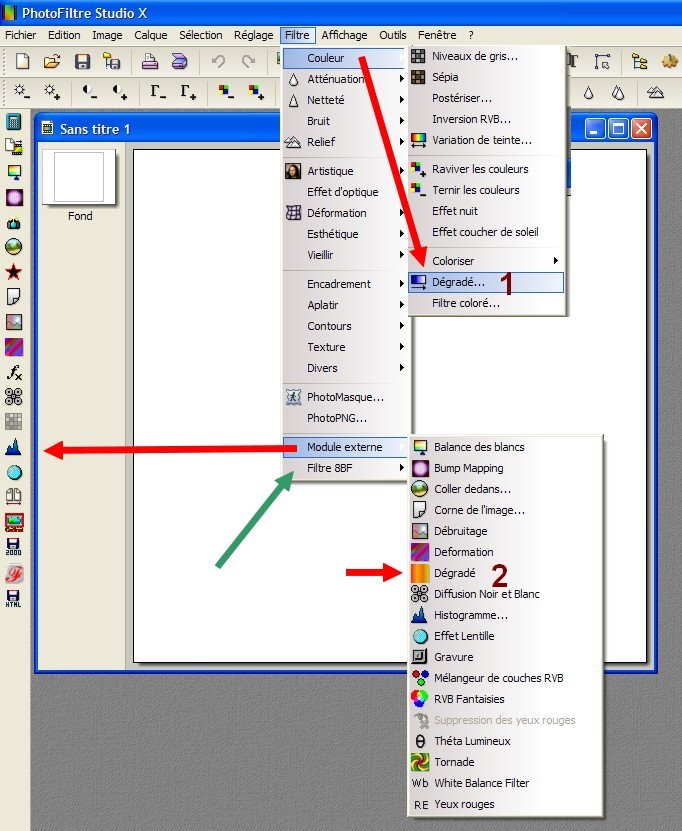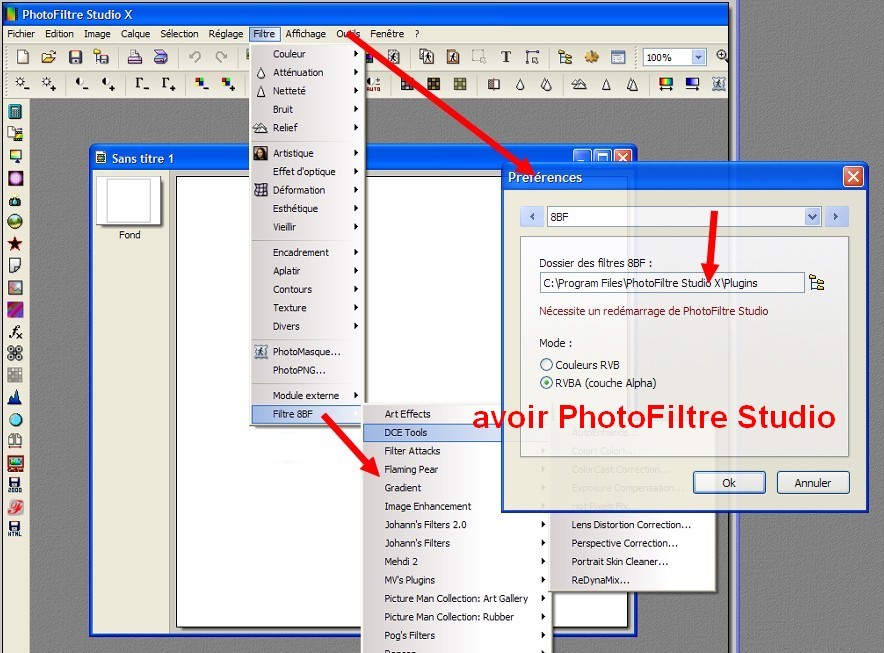- La
nouvelle version, la version 7, cette
nouvelle génération gère les calques et la
transparence avec couche Alpha
http://www.photofiltre-studio.com/news.htm - Présentation http://www.photofiltre-studio.com/pf7.htm
- Les tutoriaux sont nombreux en ce qui concerne PhotoFiltre, donc ces pages ne sont là que pour brosser rapidement les possibilités de ce logiciel léger et gratuit - il existe une version payante, PhotoFiltre Studio
- 1 télécharger et installer PhotoFiltre (PF) - les sites : http://www.photofiltre.com/ ou http://photofiltre.free.fr/ - le fichier à télécharger : http://photofiltre.free.fr/utils/pf-setup.exe
- 2 télécharger
les plugins sur le site
http://www.photofiltre.com/ - une fois
entré dans le site, cliquer sur le lien Plugins
- à installer dans le sous-répertoire Plugins
de PF -
ou mieux, les installer en une seule fois, sans manipulation particulière, avec l'utilitaire PhotoFiltre Plugins Pack, indiqué sur la page Plugins
- PF
a 4 sous-répertoires :
Masks : sorte de "pochoirs" qui serviront pour le module Photomasque
Patterns : motifs de remplissage
Plugins : appelés aussi modules - petits logiciels accessoires qui complètent un logiciel hôte pour lui apporter de nouvelles fonctionnalités supplémentaires -
Selections : sélections de forme personnalisée (lasso et polygone) qu'on peut sauvegarder, contrairement aux formes automatiques (rectangle, ellipse, triangle, losange) - penser à consulter l'aide, touche F1

- 3 configurer PF :
- A faire
apparaître les modules : faire Menu
/ Affichage - cocher Barre des
modules -
note : les modules se trouvent dans la barre mais aussi dans Menu / Image / Module externe, dans Menu / Filtres / Module externe - c'est en partie ce qu'on voit dans la barre - et Menu / Outils / Module externe
exemples de modules : effet lentille, déformation, corne, faire une planche de contact... - sans oublier les modules Importation et Exportation dans Menu / Fichier

- B
faire Menu / Outils /
Préférences pour
définir le dossier de stockage d'images - surtout d'enregistrement, vu que pour l'ouverture on va chercher les images dans différents dossiers - si Verrouiller les dossiers n'est pas coché, on peut finalement les enregistrer où on veut -
activer les modules de la Barre des modules

- ouvrir
une image ou une photo - cliquer sur le dossier
ouvert sous la barre des menus ou faire Fichier
/ Ouvrir - et la dupliquer
il faut toujours garder l'image originale, faire Menu / Image / Dupliquer de façon à travailler sur la copie - souvent,
les photos sont de gros fichiers, il est
conseillé de les redimensionner - toujours
travailler sur la copie - pour pouvoir appliquer
les modifications sans plantage du programme
faire Menu / Image /Taille de l'image
dans les champs, indiquer d'autres valeurs, par exemple 800 pour la largeur, si Conserver les proportions est coché, la hauteur se calcule toute seule - si on veut sauvegarder cette copie redimensionnée, faire Menu / Fichier / Enregistrer sous... et lui donner un nom (l'image sera stockée dans le dossier d'enregistrement défini au point B, sinon, où on veut :o)) - mais se rappeler où on l'a mise !!!!!!!!!!
- autre chose, quand on applique une modification, on peut l'annuler, faire Menu / Edition / Défaire, ou cliquer simplement sur la flèche rouge courbée vers la gauche - celle à côté qui devient bleue, c'est pour Refaire
- les
images ont en général l'extension BMP
ou JPG, parfois PNG ou GIF donc, quand
on enregistre sous... on a le
choix entre BMP ou JPG,
PNG, GIF, etc.
le format BMP crée des fichiers lourds, mais de bonne qualité, sur laquelle on peut travailler avant de les sauvegarder au format JPG
le format JPG est le plus courant, surtout pour le web ou la messagerie quand on échange des fichiers
dans ce cas, PF propose un taux de compression, en général, on choisit entre 75 et 80% pour ne pas dégrader, le maximum étant 100, mais attention au poids du fichier !!!
 |
 |
- screen shots en vrac
|
|
|
- liens en vrac
- sites
officiels : http://www.photofiltre.com/ et http://photofiltre.free.fr/frames.htm
à télécharger sur http://www.photofiltre.com/ : les plugins, des suppléments (brosses, masques, sélections, motifs)
le forum : important ! on y découvre parfois de nouveaux plugins, comme Tornade, sans parler des infos, etc.
des tutoriaux : http://photofiltre.free.fr/frames.htm - cliquer sur le lien Tutoriels
http://www.photofiltregraphic.com/ et http://www.photofiltregraphic.com/13tutoriels/01tutorielsaccueil.htm site recommandé pour les débutants
http://www.ressources-photofiltre.com/pages/tutoriels_pf6_et_plus.html excellents tutoriels + matériel à télécharger
http://lmquettier.free.fr/lienstuto.html et http://lmquettier.free.fr/tutoriels.html
http://jptom.free.fr/Tuto.html
http://sylvey.free.fr/photobidouille/tutoriels.htm
http://perrin.olivier.free.fr/photofiltre/index.html
il y en a d'autres ! les chercher avec Google

(Enregistrer cette page par "Fichier / Enregistrer sous..." pour utiliser ce tutoriel même déconnecté !)