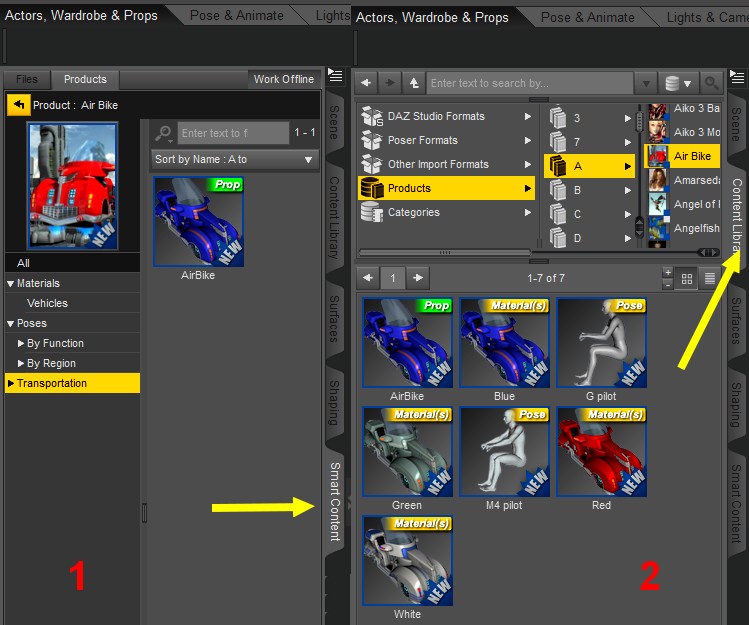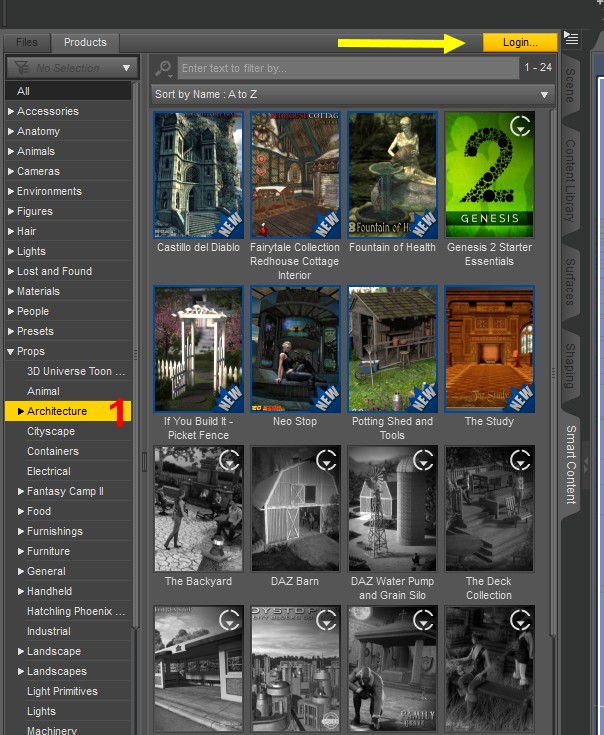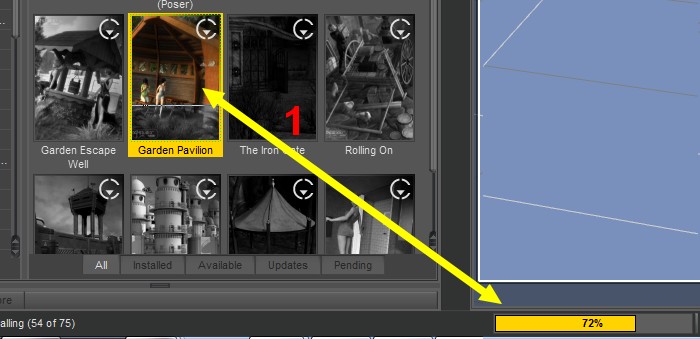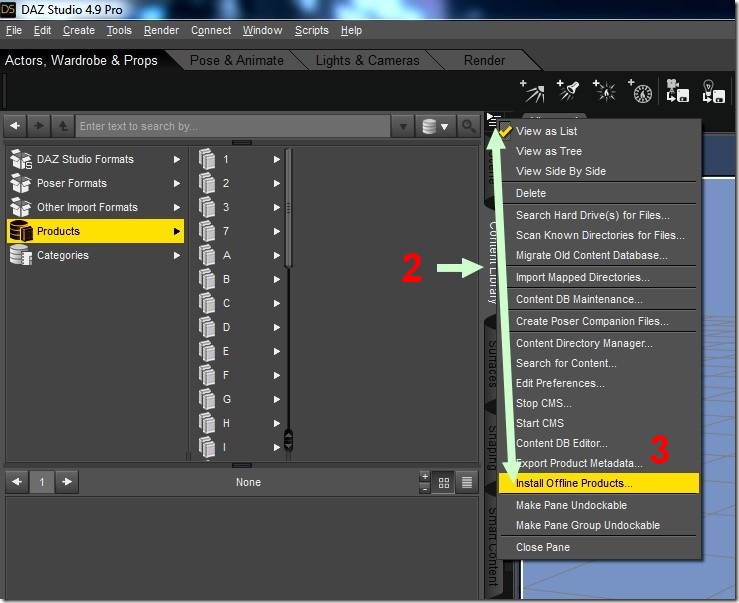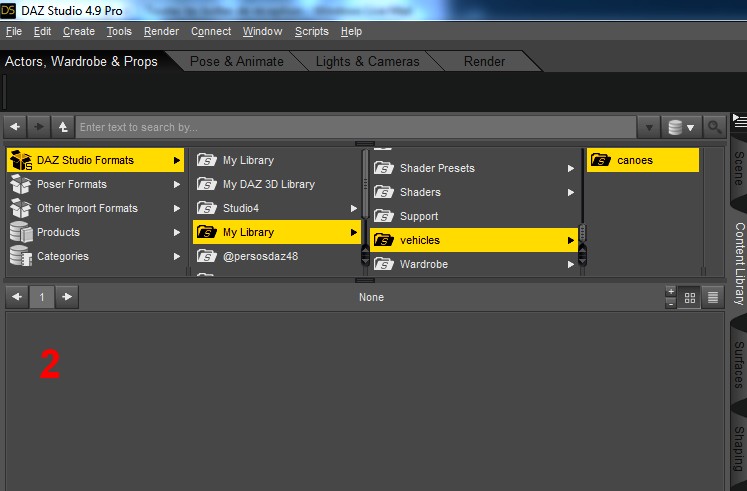| Connect offline |
| |
|
|
- on peut mettre
à jour certains produits, manquants, mais
présents sur notre compte (gratuits
ou achetés), en cliquant sur les vignettes
grises
|
- 1 dans DAZ,
se positionner sur Smart Content /
Products
on voit des vignettes en couleur, produits
installés, et des grises, produits qu'on doit Updater,
manquants, mais présents sur notre compte
- pour
télécharger, cliquer 2 fois sur une vignette
grise, si vous n'êtes pas connecté, cliquer sur
Login
2 (le même que celui
utilisé pour les téléchargements dans
DAZ)
pour afficher les Options 3, clic D (Options
présentes également sur les vignettes en
couleur)
- je ne saia pas quelle est la
différence entre Update Metadata
et Export Metadata -
|
|
|
| |
- quand on
clique pour télécharger, le Login est demandé, Accept, DAZ
"travaille", la vignette se colorie au
fur et à mesure du téléchargement (barre avec
le %, en bas, à droite) 1
- une fois la
vignette entièrement coloriée 2, faire Refresh, et la vignette
rejoint les autres vignettes coloriées 3
|
|
|
| |
- il semble que
ce nouveau produit - en fait, Updaté
- ne figure pas dans le rangement classique
auquel on est habitué, mais à partir de
C:\Users (ou Utilisateurs)\APC\Documents\DAZ
3D\Studio\My Daz Connect Library\data\cloud\1_12998
APC est le nom de mon ordinateur,
il sera différent pour vous...
il ne
faut donc pas supprimer ce sous-répertoire
 avantage
de la méthode Connect offline,
mise à jour facile avantage
de la méthode Connect offline,
mise à jour facile
inconvénient, 2 rangements répartis dans des
répertoires différents : ancien système ...\Mes
documents\Daz 3D\Studio\My Library\...
nouveau système C:\Users (ou Utilisateurs)\APC\Documents\DAZ
3D\Studio\My Daz Connect Library\data\cloud\...
|
|
|
|
|
| |
- exemple avec
les Canoës (produit gratuit
dernièrement), mais la méthode sera toujours la
même...
- télécharger
les 2 fichiers SEP et SEA
1
- créer un sous-répertoire
– si ce n’est pas déjà fait - C:\Users (ou Utilisateurs)\APC\Documents\DAZ
3D\Studio\My Daz Connect Library\data\cloud\install
rappel
:
APC est le nom de mon ordinateur, il
sera différent pour vous...
- y recopier les
2 fichiers ci-dessus (les garder également
ailleurs, car après l’installation, ils
seront supprimés) - ils ont le
code 1_23155, faciles à
repérer, une fois installés,
dans C:\Users
(ou Utilisateurs)\votre nom d'utilisateur\Documents\DAZ
3D\Studio\My Daz Connect Library\data\cloud\1_23155
- ouvrir DAZ
se positionner
dans Content Library / Products 2
- faire comme
indiqué sur l’image > Installl
Offline Products... 3
- le produit
apparaît à la lettre C 4
|
|
| |
- mais je ne les
retrouve pas dans les Vehicles
- j’ai un
dossier C:\Users\APC\Documents\DAZ
3D\Studio\My Daz Connect Library\data\cloud\1_23155 (qui correspond aux
canoës) 1
- je recopie à
la louche le dossier 1_23155 dans ...\Mes
documents\Daz 3D\Studio\My Library,
je retrouve
les canoës, mais sans les
vignettes 2
 j’en
conclus que je ne peux charger les canoës
que depuis les Poducts et pas
“classiquement” le format n’est
pas DUF, mais EMC j’en
conclus que je ne peux charger les canoës
que depuis les Poducts et pas
“classiquement” le format n’est
pas DUF, mais EMC
pourtant, dans le descriptif - http://www.daz3d.com/canoes -, les DUF sont
inclus...
on retrouve l'inconvénient de la
méthode Connect offline,
décrit plus haut
- rappel : ne pas effacer le
sous-répertoire C:\Users\APC\Documents\DAZ 3D\Studio\My
Daz Connect Library\data\cloud\1_23155
|
|
|
| |
 en
conclusion, pour travailler avec Connect
offline, 2 possibilités Smart
Content / Products 1, et Content
Library / Products 2 en
conclusion, pour travailler avec Connect
offline, 2 possibilités Smart
Content / Products 1, et Content
Library / Products 2
|
|
|
| |
 suivant le
choix, les vignettes affichées sont différentes suivant le
choix, les vignettes affichées sont différentes
si vous choisissez Smart Content >
une seule vignette avec une arborescence à
développer 1
si vous choisissez Content Library >
toutes les possibilités apparaissent, parfois
moins détaillées qu'avec Smart Content 2
|
|
|
| |
|
 |
| |
|
(Enregistrer
cette page par "Fichier / Enregistrer sous..."
pour utiliser ce tutoriel même déconnecté !)
|
 un
nouveau mode de "mise à jour" : DAZ CONNECT
OFFLINE..., regarder la 1ère vidéo de wasabi http://www.3d-diablotine.com/viewtopic.php?f=194&t=19728
un
nouveau mode de "mise à jour" : DAZ CONNECT
OFFLINE..., regarder la 1ère vidéo de wasabi http://www.3d-diablotine.com/viewtopic.php?f=194&t=19728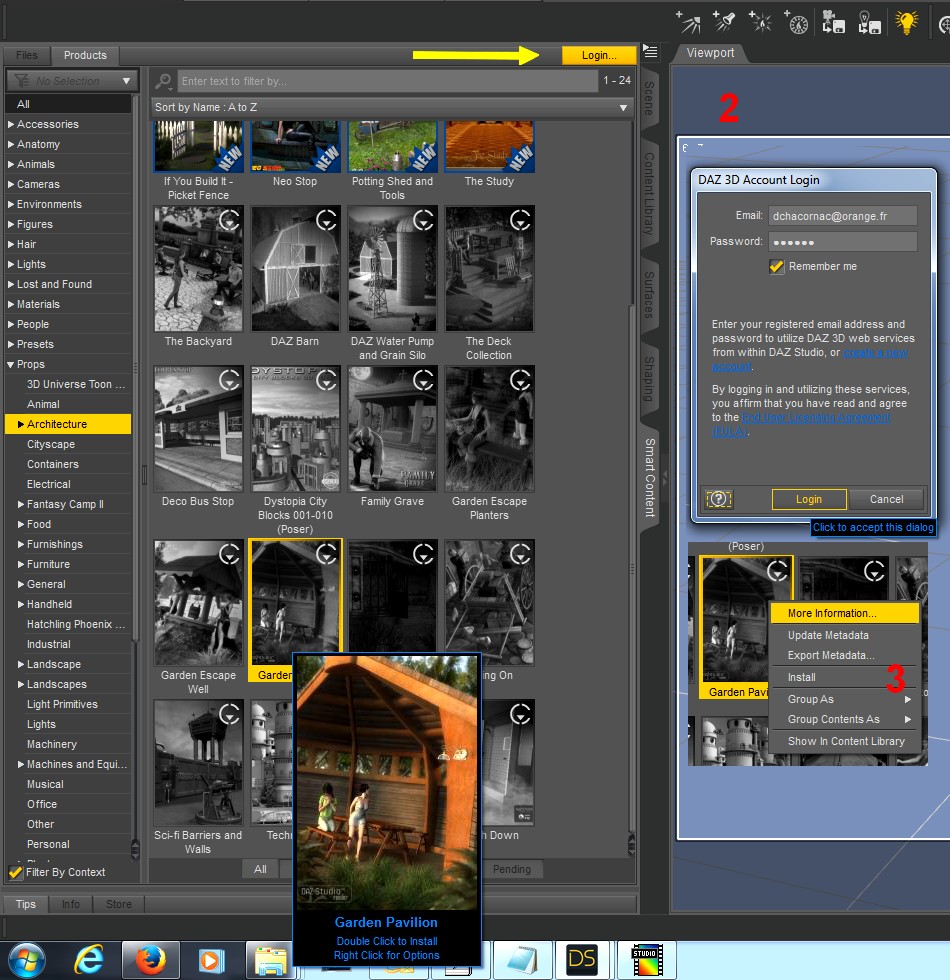

 avantage
de la méthode Connect offline,
mise à jour facile
avantage
de la méthode Connect offline,
mise à jour facile un
nouveau mode de téléchargement : DAZ CONNECT
OFFLINE...,
un
nouveau mode de téléchargement : DAZ CONNECT
OFFLINE..., 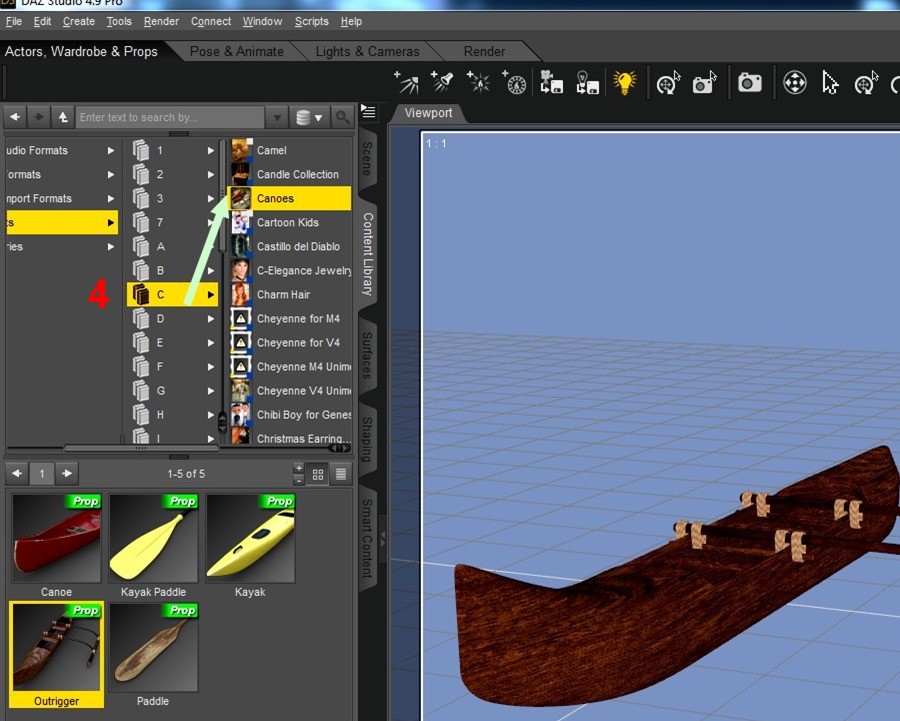
 j’en
conclus que je ne peux charger les canoës
que depuis les Poducts et pas
“classiquement” le format n’est
pas DUF, mais EMC
j’en
conclus que je ne peux charger les canoës
que depuis les Poducts et pas
“classiquement” le format n’est
pas DUF, mais EMC 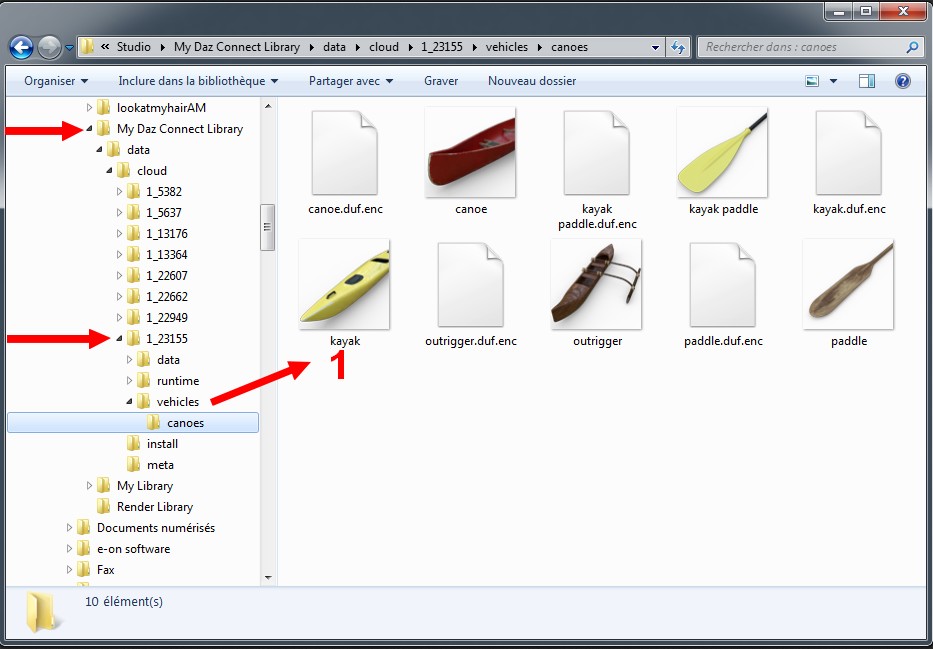
 en
conclusion, pour travailler avec Connect
offline, 2 possibilités Smart
Content / Products 1, et Content
Library / Products 2
en
conclusion, pour travailler avec Connect
offline, 2 possibilités Smart
Content / Products 1, et Content
Library / Products 2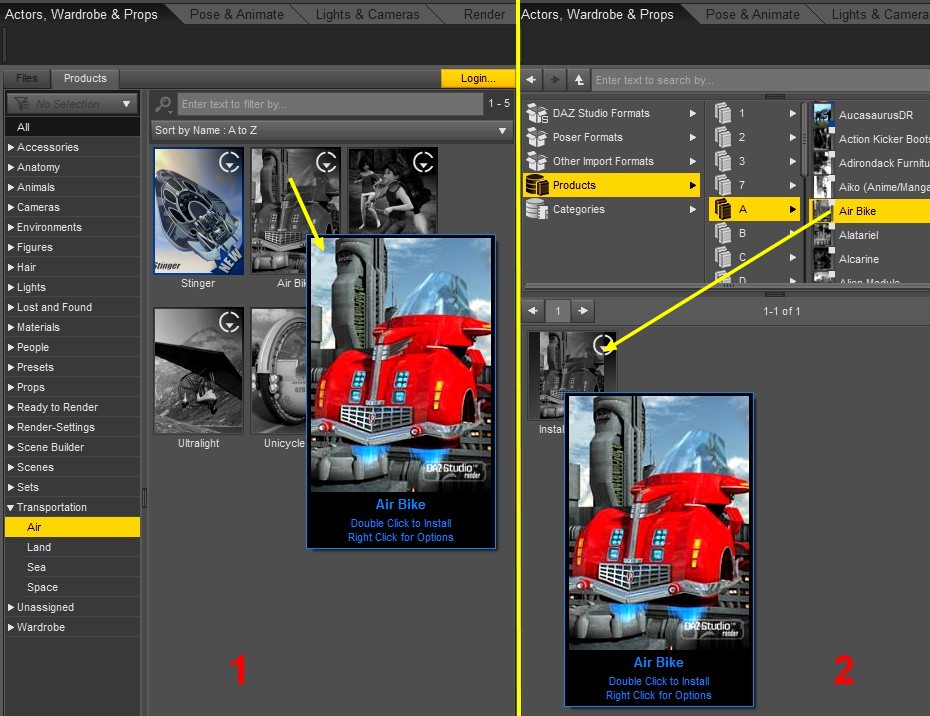
 suivant le
choix, les vignettes affichées sont différentes
suivant le
choix, les vignettes affichées sont différentes