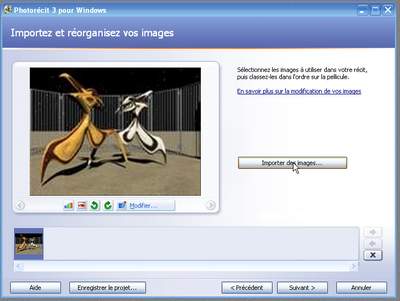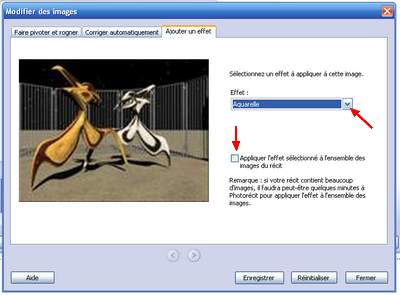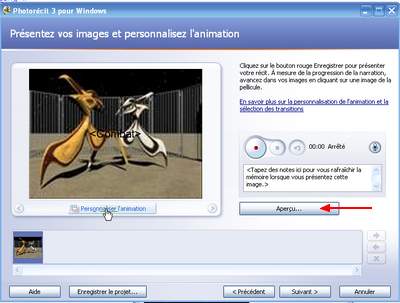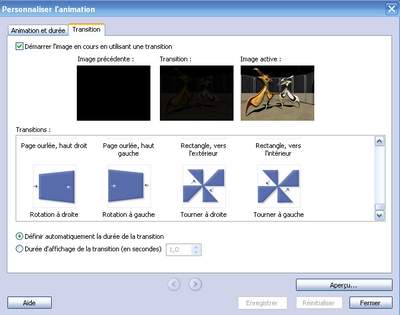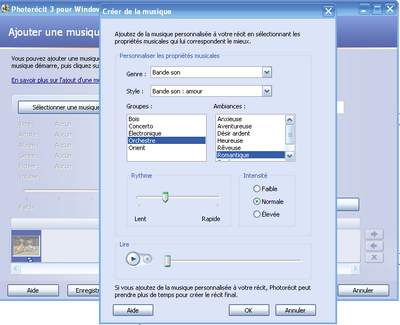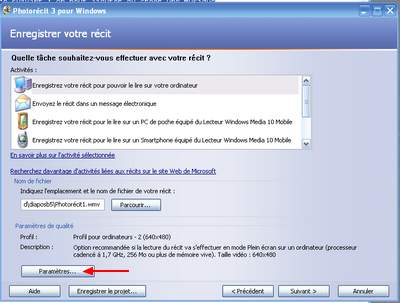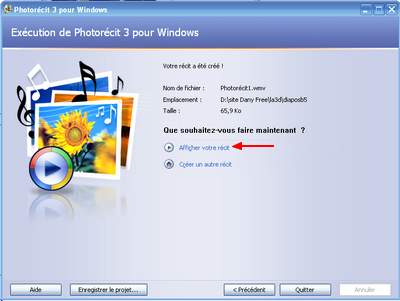- Après avoir créé de superbes images avec Bryce, vous aurez envie de les présenter dans un film ou une vidéo
- Microsoft Photorécit 3 pour Windows permet de créer des récits vidéo à partir d'images que vous pouvez partager
En quelques étapes
particulièrement simples, vous pouvez importer et
modifier vos images, ajouter des titres, enregistrer
votre narration,
ajouter ou créer une musique de fond et même
enregistrer votre récit en appliquant les paramètres de
qualité optimale (profil) correspondant au mode de
lecture de votre récit
- liens, https://www.commentcamarche.net/download/telecharger-34087789-microsoft-photorecit
https://www.pcastuces.com/pratique/multimedia/diaporama_photorecit/page2.htm
Configuration minimale
- Windows XP
- Lecteur Microsoft Windows Media 10
- Microsoft DirectX 9.0 ou supérieur
- ouvrir le programme Photorécit 3
- choisir une option; par exemple Commencer un nouveau récit
- Importer des images : une boîte de dialogue s'ouvre sur l'explorer vous permettant de choisir des images
- sous l'image vous avez les outils vous permettant de la modifier
- essayez le
bouton Modifier : vous aurez une
boîte de dialogue avec 3 onglets
cliquez sur Ajouter un effet, par exemple, Aquarelle, Enregistrer si l'effet vous satisfait, (on peut appliquer le même effet sur toutes les images), Fermer - Suivant : on peut encore appliquer un effet sur l'image, et ajouter un titre, (on peut changer la police, sa couleur, modifier l'emplacement du titre)
- Suivant
: sous l'image vous avez le bouton Personnaliser
l'animation : vous aurez une boîte de
dialogue avec 2 onglets
cliquer sur Transition, Enregistrer si l'effet vous satisfait, Fermer
dans Animation et durée, on peut également paramétrer les positions initiale et finale de l'animation (effet caméra) :
il suffit de déplacer et, éventuellement, de redimensionner le rectangle opaque - Suivant : on peut ajouter ou créer une musique
- Suivant : Enregistrez votre récit, cliquer sur Paramètres pour choisir le profil en fonction de l'usage ultérieur
- à la fin, Affichez votre récit
- à chaque étape, consultez l'aide qui est très complète et qui permet de tirer profit, au maximun, de ce logiciel
|
|
|
|
|
|
|
|
|
|
|
|
|
|
|
|
|
|
|
|
|
|
|
vous pourrez lire votre vidéo - format WMV - avec le lecteur Microsoft Windows Media 10, mais également avec Media Player Classic, version 6.4.9.0, traduit en français
il lit beaucoup de fichiers media, notamment les SWF : http://prdownloads.sourceforge.net/guliverkli/mpc_install_xp_6.4.9.0b_fr.exe?download
la dernière version, 6.4.9.1, US, https://sourceforge.net/projects/guliverkli2/ - les 2 fichiers semblent clean avec Virus Total -
 |
|
- suite Panoramique

(Enregistrer cette page par "Fichier / Enregistrer sous..." pour utiliser ce tutoriel même déconnecté !)