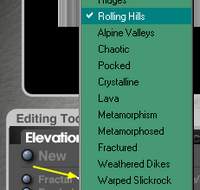| Ornières - 2 pages - |
|
| |
|
- Même méthode
que celle utilisée dans le tutoriel Chemin
|
|
- Créer une scène
format standard
- créer un
terrain
- cliquer sur Edit
Object (E), à droite
du terrain, on bascule dans l'éditeur de terrain
- grille (Grid)
512
- cliquer sur New
- choisir Fractal
/ Rolling Hills (cliquer sur la
petite flèche vers le bas à droite de Fractal)
qui montre une liste de reliefs
- régler la
forme des dunes avec le bouton à gauche de
Fractal (une double flèche horizontale apparaît)
en tirant vers la gauche ou la droite
|
|
| |
|
- on va importer
ce terrain dans un logiciel de retouche gérant
les calques, comme Paint Shop Pro
- PSP - ou PhotoFiltre
Studio
- dans Bryce,
quand on est dans l'éditeur de terrain, faire Ctrl
+ C
- basculer dans
le logiciel de retouche, par exemple PSP
- faire Ctrl
+ V : une nouvelle image apparaît, la même
que celle de Terrain Canvas et
de la même taille, 512 * 512, si vous avez
choisi une grille de la valeur de 512, cf.. plus
haut
- créer un
nouveau calque dans lequel on dessinera les ornières
- dessiner sur
ce nouveau calque, avec un pinceau gris foncé,
deux bandes, sauvegarder l'image retouchée - Image1
-
|
|
| |
|
- retourner dans
Bryce, cliquer sur Picture,
chercher Image1
- adoucir les
contours, Smoothing
- dans la scène,
bien placer le terrain, l'agrandir éventuellement
- la scène doit
ressembler à l'image ci-dessous
- rappel : plus
la couleur est foncée, plus le niveau est bas
|
|
| |
|
- revenir dans PSP
- ne garder que
le calque des ornières
- en faire 2
images, dont une en négatif, le "masque",
Image2 et Image3
|
|
| |
|
- maintenant,
il faut appliquer les matières
- dupliquer
le terrain1, on obtient le terrain2, le
positionner très légèrement au dessus du
terrain1 (augmenter de très peu la position Y
dans Object Attributes)
- l'objectif
est d'appliquer une texture "normale"
au terrain1, et, au terrain2, une texture
transparente sur la partie ne constituant pas les
ornières, qui, seules, devront apparaître
texturées (d'où les 2 images Image2
et Image3 - cf.. éventuellement
le tutoriel, dans Bryce 4, Chevaux)
- on va
attribuer une texture au terrain1,
et la même au sol, par exemple Planes&Terrains
/ Mossy Rock
|
- on va
maintenant s'occuper du terrain2,
la partie la plus délicate de notre travail
- rappel : pour
passer d'un terrain à l'autre, utiliser la Palette/Toggle
- lui attribuer
une texture, par exemple Planes&Terrains
/ Whole Mountain
- cliquer sur Edit
Material (M)
- cocher la
transparence (1)
- reproduire les
paramètres indiqués ci-dessous - image de
droite -
- ne pas oublier
de cocher Blend Transparency (2)
- les Image2 et
Image3 sont utilisées, cf.. le bas de l'image,
à droite (3) et (4), avec l'option Parametric
|
|
| |
|
- si on séparait
les 2 terrains, on aurait ceci
|
 |
| |
|
|
- dupliquer les
2 terrains et les positionner un peu en arrière,
de manière à "allonger" le chemin -
maillage rose -
- on peut, en
arrière-plan, créer dans le lointain plusieurs
terrains - maillage bleu - avec la matière du
terrain1, Mossy Rock
- auto de J.Tessier, cf.. page
8 de
ses DXF
|
|
| |
|
 |
| |
|
|
|
 |
|
| |
|
(Enregistrer
cette page par "Fichier / Enregistrer sous..."
pour utiliser ce tutoriel même déconnecté !)
|