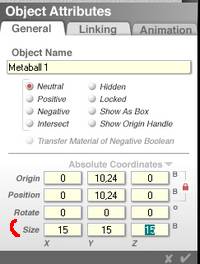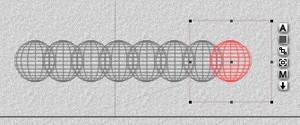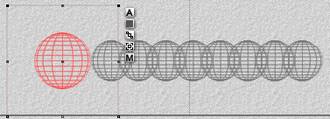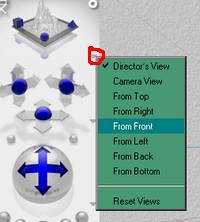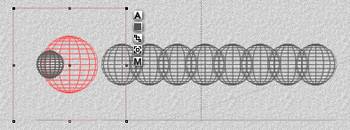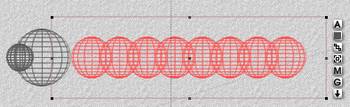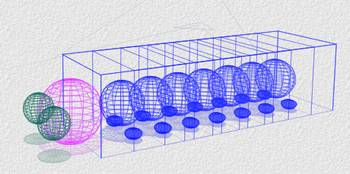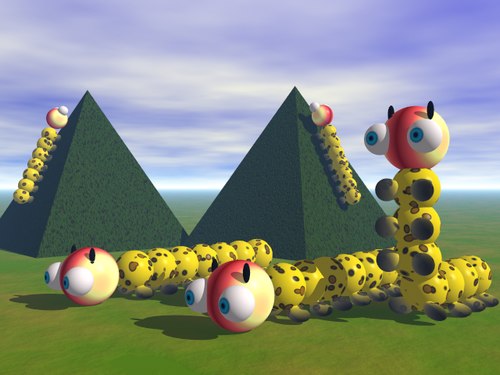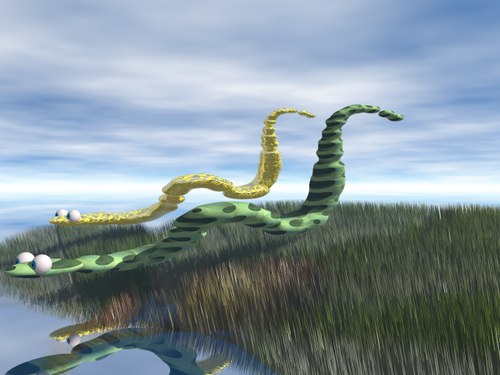| Chenille |
| |
Dans cet exemple, vous apprendrez à :
- créer,
manipuler, dupliquer, répliquer, grouper et
calculer des metaballs
- leur appliquer
des matières
|
- Pour créer la
chenille, vous devez tout d'abord créer, mettre
à l'échelle et repositionner une série de
petites metaballs et de sphères afin de
constituer le corps, la tête et les yeux
- appliquer des
textures
- créer un
décor
|
| |
| Corps de la chenille
Dans une
nouvelle scène (format Standard),
après avoir supprimé le sol pour ne pas
encombrer l'espace, cliquez sur l'outil Metaball
(à gauche de la Sphere)
créer
la 1ère metaball
cliquez sur le
bouton Attributes (A)
à droite de la metaball
dans la boîte
de dialogue Objects Attributes,
définissez les paramètres de mise à l'échelle
(Size) X, Y et Z sur 15, 15, 15
cliquez sur OK
pour fermer la boîte de dialogue et appliquer
les modifications
|
|
|
taper
3 pour
une vue de "profil"
cliquez sur l'outil
Zoom  dans la Palette d'affichage,
à droite de la fenêtre de travail, afin de
mieux distinguer la chenille
créer
la 2ème metaball en dupliquant
la 1ère, menu Edit/Duplicate
(ou raccourci clavier Ctrl + D), bien la
positionner à droite, et un peu
chevauchant la 1ère, en se servant de l'outil
Reposition Z, (mais faire l'opération
en une seule manipulation)
pour
créer les autres metaballs, menu Edit/Replicate
(ou raccourci clavier Alt
+ D) autant de
fois en gardant toujours la dernière metaball sélectionnée dans la Palette d'affichage,
à droite de la fenêtre de travail, afin de
mieux distinguer la chenille
créer
la 2ème metaball en dupliquant
la 1ère, menu Edit/Duplicate
(ou raccourci clavier Ctrl + D), bien la
positionner à droite, et un peu
chevauchant la 1ère, en se servant de l'outil
Reposition Z, (mais faire l'opération
en une seule manipulation)
pour
créer les autres metaballs, menu Edit/Replicate
(ou raccourci clavier Alt
+ D) autant de
fois en gardant toujours la dernière metaball sélectionnée
|
|
|
| Tête
de la chenille
sélectionner
la 1ère metaball du corps
créer
la 2ème metaball en dupliquant
la 1ère, menu Edit/Duplicate,
bien la positionner à gauche,
et sans toucher la 1ère metaball de l'abdomen,
en se servant de l'outil Reposition
Z
agrandir
la metaball et la déplacer (toujours avec l'outil
Reposition Z) éventuellement
pour qu'elle ne touche pas le corps
|
|
|
| |
|
|
| Yeux de la chenille Vous allez maintenant créer
les yeux de la chenille avec deux minuscules sphères,
pour vous aider à les positionner, vous pourrez utiliser
différentes vues (taper sur 1, 2, 3, 4, 0)
- Cliquez sur Sphere
afin de créer une sphère pour le premier
œil
- sélectionnez
le bouton Attributes (A)
- dans la boîte
de dialogue Objects Attributes,
définissez les paramètres de mise à l'échelle
X, Y et Z sur 5, 5, 5
- cliquez sur OK
- dupliquer pour
créer le second œil
- cliquez sur le
triangle à côté de l'outil de réglage de l'aperçu
pour afficher le menu des vues : choisissez de
face (From Front)
- dans cette vue
de face, positionnez les yeux sur les côtés de
la tête
- passez ensuite
en vue de dessus (From Top) et
réglez la position des yeux
- pour revenir
à la taille initiale de l'ensemble, cliquer sur
l'outil Zoom -
|
|
|
| |
|
|
| Application
de matières Pour avoir un aperçu de votre chenille,
vous devez appliquer des matières au corps, à la tête
et aux yeux (les matières définissent les propriétés
de la surface des objets) et effectuer un Rendu
- sélectionner
la grosse metaball qui constitue la tête
- cliquez sur le
triangle à côté d'Edit, en
haut de la fenêtre de travail
- dans la
Bibliothèque Matières (Materials),
sélectionnez Wild&Fun
- cliquez sur la
vignette Warm Gradient Stripes
- cliquez sur OK
- sélectionner
les 2
yeux, sans les grouper
- cliquez sur le
triangle à côté d'Edit, en
haut de la fenêtre de travail
- dans la
Bibliothèque Matières (Materials),
sélectionnez Wild&Fun
- cliquez sur la
vignette What are you looking at
?
- cliquez sur OK
- sélectionner
les metaballs qui constituent le corps, les grouper (G)
- cliquez sur le
groupe/corps pour le sélectionner
- cliquez sur le
triangle à côté d'Edit, en
haut de la fenêtre de travail
- dans la
Bibliothèque Matières (Materials),
sélectionnez Wild&Fun
- cliquez sur la
vignette Amazonian Toad Skin
- cliquez sur OK
- à la
fin, tout grouper pour re-positionner la chenille
dans la scène
- remarque : on
n'est pas obligé d'aligner les metaballs, on
peut leur faire suivre un chemin (Path)
- maillage bleu - (inconvénient, on ne peut
pas les regrouper)
- cf.. Les objets-trajectoires
partie Bryce 4, et
l'exemple des serpents en bas de page
|
|
|
| |
|
|
| Le décor Vous allez maintenant
terminer votre scène en ajoutant le sol en arrière-plan
- Dans la
palette Create, cliquez sur l'outil
Ground Plane / Surface
- cliquez sur le
triangle à côté d'Edit, en
haut de la fenêtre de travail
- dans la
Bibliothèque Matières (Materials),
sélectionnez Planes&Terrains,
cliquez sur la vignette Verdant
Hills
- cliquez sur OK
- cliquez sur le
bouton Render
- les matières
proposées ne le sont qu'à titre indicatif, vous
pouvez donc les changer, ainsi que le ciel :o)
|
| |
|
|
| Avec
des pattes on pourrait ajouter des pattes, auquel cas,
procéder ainsi au moment de créer le corps (avant la
tête et les yeux) :
- créer la 1ère
metaball du corps, lui appliquer une matière
- créer 2
metaballs - même procédure que pour les yeux -
en les aplatissant (Resize Y)
- leur appliquer
une matière (Simple&Fast / Full
Black)
- grouper les 3
metaballs
- dupliquer et
répliquer le groupe
- reprendre le
tutoriel à Tête de la chenille
|
|
|
| |
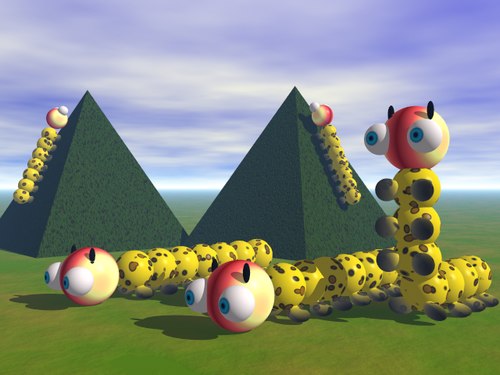
|
| |
|
|
- on peut faire
suivre un chemin/trajectoire (Path)
aux metaballs, palette Create / Objects
/ Paths / Slimy Snack
Path
- après avoir
lié la 1ère metaball à la trajectoire
 - cf.. Les objets-trajectoires partie Bryce
4 -, la dupliquer tout
le long du chemin et diminuer la taille de celles
constituant la queue
- cf.. Les objets-trajectoires partie Bryce
4 -, la dupliquer tout
le long du chemin et diminuer la taille de celles
constituant la queue
- le
terrain (posé sur un plan d'eau) : OBP Grassy
Hill téléchargé sur le net - mais le
site a disparu -
|
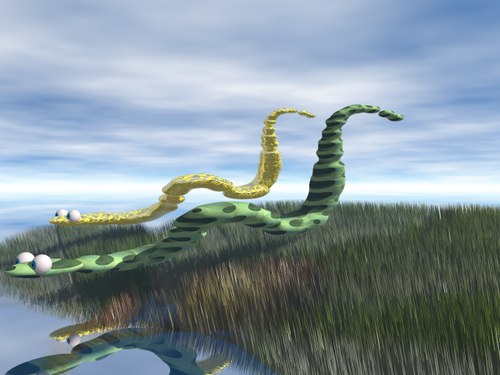
|
| |

|
|
| |
(Enregistrer cette page par "Fichier
/ Enregistrer sous..." pour utiliser ce
tutoriel même déconnecté !)
|