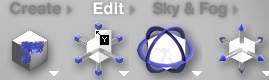- Rien de nouveau dans ce tutoriel, simplement une révision de données déjà acquises, mais peut-être oubliées :o)
- adapté du tutoriel présenté dans Micro-Hebdo n°493 : Découverte de Bryce 5.5
- rappel : toutes les palettes sont mobiles
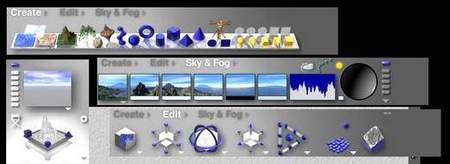
- Etape 1
- Réalisez le sol
1 Cliquez sur l'icône en forme de montagne appelé Create terrain. Un relief montagneux en fil de fer rouge apparaît à l'écran. C'est avec ce relief que nous allons créer l'île.
Une petite barre d'icônes est visible à sa droite : cliquez sur celle représentée par un E pour accéder aux propriétés du relief.

La fenêtre Terrain Canvas sert à modifier le relief avec le pointeur de la souris. Mais nous allons utiliser la fenêtre Editing Tools pour modifier le relief en sélectionnant certaines données.
Nous allons d'abord éroder le relief en cliquant une fois sur le bouton Eroded, puis une fois sur le bouton Smoothing, et enfin une fois sur le bouton Round Edges.
Cliquez ensuite sur le bouton de validation en forme de V pour confirmer, et fermer cette fenêtre.
info : pour affiner le terrain, cliquer sur la grille, et, au lieu de 512, donner la valeur 1024

info : on peut aussi utiliser l'outil Resize Y
Maintenant, nous allons choisir l'aspect du relief (couleur, texture...). Pour cela, cliquez sur l'icône M à droite. Dans la nouvelle fenêtre Materials Lab qui apparaît, cliquez dans l'interface centrale sur le premier emplacement de la ligne Diffuse, cliquez ensuite dans le cadre situé en haut à droite sur le bouton Texture Library. Un menu affiche. Cliquez sur Rocks, puis sur Greystone.
Cliquez ensuite dans l'interface centrale sur le deuxième emplacement de la ligne Ambient - par exemple, choisir Basic/Blue Spots -, et sur le deuxième emplacement de la ligne Bump Height.
Confirmez vos réglages en cliquant sur le bouton de validation en forme de V. La fenêtre se ferme.
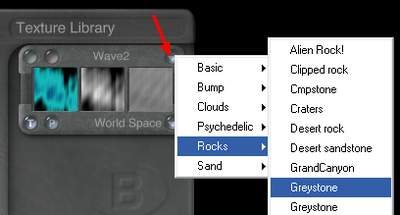
|
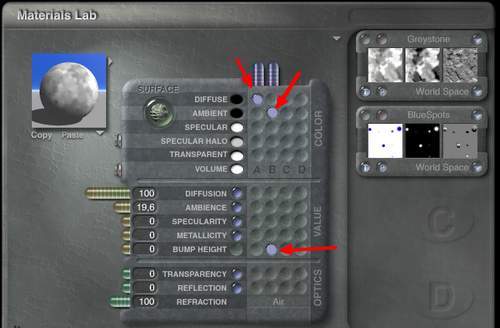 |
|
- Etape 2
- Incorporez la mer
Notre relief est devenu une petite montagne. Nous allons maintenant l'entourer d'eau pour en faire une île au milieu de la mer.
1 Cliquez dans la barre d'outils supérieure sur l'icône en forme de flaque d'eau appelée Create Water Plane.
Une grille rouge apparaît : c'est la mer! Cliquez sur la grille, et abaissez le niveau de la mer à l'aide de la souris pour qu'elle soit juste au- dessus de la limite inférieure de la montagne.
info : on peut aussi cliquer sur la petite flèche dirigée vers le bas de petite barre d'icônes visible à sa droite
Appuyez maintenant sur la touche 2 du pavé numérique pour passer à la vue de dessus. Cliquez ensuite sur le bord inférieur droit de la grille rouge, et déplacez le curseur vers la droite pour agrandir la mer jusqu'en bas de l'écran.
info : on peut aussi utiliser l'outil Resize XYZ
Cliquez ensuite dans la grille pour la déplacer et la repositionner au centre de l'écran. Appuyez sur la touche 1 du pavé numérique pour retourner à la vue caméra.
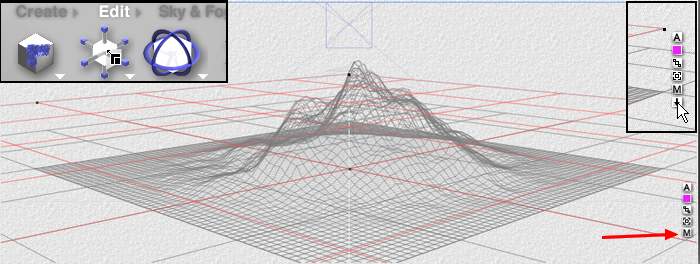
Cliquez ensuite dans l'interface centrale sur le premier emplacement de la ligne Specular Halo, puis cliquez successivement sur les lignes Diffusion, Bump Heigh, Reflection, et sur le deuxième emplacement de la ligne Transparency. A gauche de la ligne Bump Height, tirez sur la petite barre marron vers la gauche pour afficher le nombre 10 (plus ou moins).
Confirmez vos réglages en cliquant sur le bouton de validation en forme de V. La fenêtre se ferme.

- Etape 3
- Ajoutez le ciel
1 Pour gérer le ciel et la lumière, vous devez cliquer sur Sky & Fog tout en haut de l'écran. Une nouvelle barre d'outils apparaît. Cliquez sur le petit nuage pour ouvrir l'éditeur de ciel Sky Lab. Cliquez sur la fenêtre à droite de !'aperçu du ciel pour faire apparaître des exemples de ciel prédéfinis. Faites défiler la liste vers le bas jusqu'à trouver celui qui s'appelle Armageddon Sunset. Cliquez dessus, puis sur l'icône de validation.
Cliquez de nouveau sur l'icône de validation pour confirmer puis fermer la fenêtre.
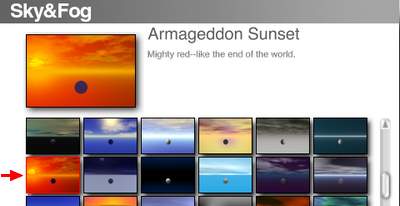
Le résultat est visible en direct dans la toute petite fenêtre de prévisualisation située à droite.
Orientez la lumière de telle sorte que la scène soit éclairée par le haut et par la droite, pour qu'on perçoive un peu la texture de l'île.
Les éléments principaux de votre paysage sont maintenant en place. C'est basique, certes, mais rapide!
info : on peut aussi régler directement la boule dans la barre d'outils Sky & Fog et voir le résultat dans la fenêtre de prévisualisation, à gauche du plan de travail
 |
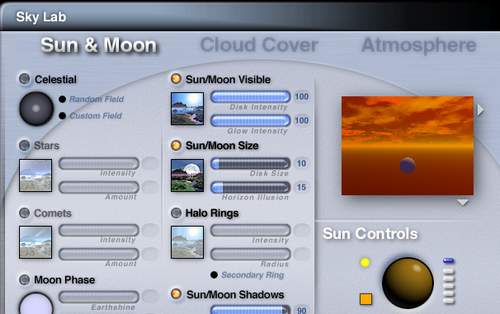 |
- Etape 4
- Sauvegardez le projet
Avant d'aller plus loin, lancez un rendu si vous ne l'avez pas déjà fait, en cliquant sur la grosse boule grise Render. Vous devriez voir une île perdue à peine illuminée par la lumière rouge d'un coucher de soleil incandescent.
Bien sûr, tous les éléments de réglage qui figurent dans cet exercice sont donnés à titre indicatif. Tout peut être modifié selon vos envies. Mais avant d'ajouter quoi que ce soit, pensez à sauvegarder la scène à cette étape pour conserver une base.
Pour cela, dirigez votre pointeur vers le haut de l'écran afin de faire apparaître la barre des menus de Bryce. Cliquez ensuite sur File, puis sur Save as... Choisissez un emplacement sur votre disque dur, donnez un nom à votre projet et cliquez sur Enregistrer. Le projet est sauvegardé au format .br5, celui de Bryce.
Pour sauvegarder simplement le rendu de l'image, cliquez sur File puis sur Save Image As... Choisissez un emplacement sur votre disque dur, donnez un nom à votre image, choisissez un format, Tiff ou Jpg par exemple, puis cliquez sur Enregistrer.
Si vous le souhaitez, vous pouvez ajouter de nombreux éléments à cette scène : d'autres montagnes, mais aussi de simples rochers, des arbres ou diverses formes géométriques en utilisant la barre d'outils supérieure.
N'hésitez pas à fouiller l'interface, à essayer divers réglages afin de bien comprendre le fonctionnement du logiciel. Et gardez bien à l'esprit qu'il n'y a pas de bons ou de mauvais réglages, les seules limites sont celles de votre imagination.
info : ajout dans le ciel d'une
sphère métallique
terrains dupliqués
ajout d'un bateau, trouvé sur le net


(Enregistrer cette page par "Fichier / Enregistrer sous..." pour utiliser ce tutoriel même déconnecté !)