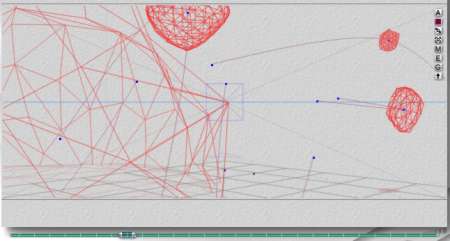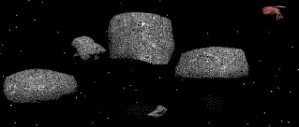- dans cet exemple, utilisation de l'outil "déplacement aléatoire des objets" de la palette Edit

- 1 On fixera d'abord la taille de notre image - Document setup - : 640x280 (décochez Constrain Proportions), pour un format qui fasse un peu cinéma
- 2 Plantons ensuite le décor : Bryce dispose de tout l'arsenal souhaité pour créer un champ d'astéroïdes : disséminons quelques rochers (Stone) de taille et de forme diverses (taper 2 pour une vue de dessus afin de mieux les éparpiller)
- Supprimer le sol et choisir le ciel étoilé Starfield
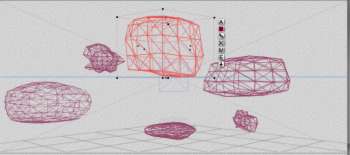 |
 |
- Grâce à la palette de sélection de Bryce, il est aisé de sélectionner tous nos rochers en une seule fois : cliquez simplement sur l'icône Rocher, en bas de l'écran. On leur attribuera alors la même matière, par exemple Stone Wall
- Rappel : En bas, la Palette d'animation, qui, quand on clique sur le bouton Toggle à droite, bascule en mode Palette selection

- 3 Définissons maintenant - Animation setup - la durée de notre animation, ainsi que le nombre d'images par seconde (FPS) : 30 secondes, en 25 images par seconde
- Attention : Bryce produit des images magnifiques, mais nécessitant un temps de calcul à la mesure de la qualité de son rendu ! - compter 24 heures avec ces paramètres... -. D'une manière générale, en animation, évitez les reflets excessifs (eau, miroir..) etc..
- On peut donc diminuer, pour la démonstration, la durée de l'animation et le nombre d'images par secondes : 05 secondes et 10 images - ce qui fait tout de même 50 images (Frames)...

- 4 Au départ, la position de l'index temporel (Scrub Time) sur l'échelle du temps correspond au temps 0 de notre animation
- Nous allons nous placer à la fin de notre animation, à l'aide du curseur
- Tous les rochers doivent être sélectionnés
- Notre chronomètre affiche 00:00:05:00 - en bas, à gauche -
- La magie de Bryce va se mettre en œuvre : en haut, dans la palette Edit, on clique en-dessous de l'icône de placement aléatoire des objets (Randomize), sur un petit triangle, qui nous donne accès à plusieurs réglages
- On sélectionne l'option 3D Disperse Size/Rotate
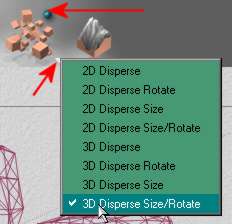
- On clique sur la petite sphère à côté de l'icône de placement aléatoire, et bouton appuyé, on glisse vers la gauche ou la droite. Miracle, notre champ s'anime, dans un désordre indescriptible!
- Quand on obtient un placement que l'on juge satisfaisant, on relâche le bouton de la souris. Eventuellement, on corrigera manuellement quelques placements peu judicieux. On se placera ensuite sur la troisième seconde - déplacer l'index temporel (Scrub Time) sur l'échelle du temps -, et de la même façon, ou manuellement, on déplacera nos astéroïdes afin d'éviter un déplacement trop rectiligne.
 |
 |
|
|
||
- on peut ajouter un objet volant entre les astéroïdes :
- le placer au début de l'échelle du temps
- le déplacer, et en même temps, changer éventuellement sa taille
- continuez de déplacer l'index temporel autant de fois jusqu'à la position finale
- 5 position de la caméra : cliquer sur Camera View
- revenir au début de l'échelle du temps
- effectuer un Rendu (File/Render Animation) - voir Animation Le rendu
- Remarque, dans Document Setup, pour diminuer le poids de l'animation, on peut choisir la taille de l'animation finale, dans Render Resolution, choisir par exemple le quart ou la moitié de la résolution du document
|
||||||

(Enregistrer cette page par "Fichier / Enregistrer sous..." pour utiliser ce tutoriel même déconnecté !)