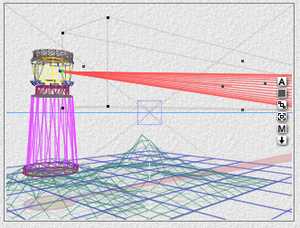- On va faire un exercice simple à partir du "tutoriel" Phare : faire tourner le faisceau lumineux
- revoir Attributs
Choisir la taille de l'espace de travail, 320*240 ou plus dans Document Resolution
- pour colorier les différentes parties du phare, dégrouper l'objet (U)
- pour le pied Materials/Rock&Stones/Stone Wall
- pour le socle et le haut du pied Materials/Rock&Stones/Stone Wall (High Frequency)
- pour le haut de la lanterne Materials/Rock&Stones/Nasty Green Slime ou autre...
- pour la cage de la lanterne Materials/Simple&Fast/Warm Gold
- ajouter 2 rochers qui simuleront les vagues Materials/Waters&Liquids/Foamy Seawater
- même matière pour le sol
- ciel Starfield, couche nuageuse non prévue dans ce tutoriel
- le décor est maintenant planté...
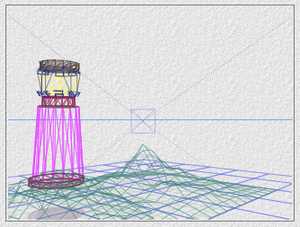
- ajouter une boule lumineuse Radial Light à placer dans la lanterne, se servir des outils Reposition, ajuster sa taille, outil Resize
- pour bien la centrer dans la lanterne, sélectionner barreaux de la lanterne et lumière et cliquer sur Align All
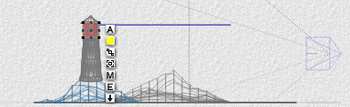 |
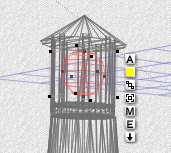 |
 |
||
 |
ne pas tenir compte du maillage violet : couche nuageuse non prévue dans ce tutoriel
- régler la boule lumineuse comme indiqué sur les images ci-dessous : faire défiler la souris dans la petite fenêtre, clic gauche appuyé, une valeur apparaîtra
 |
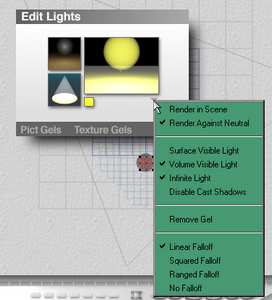 |
- ajouter une primitive Cone pour simuler un faisceau
- pour bien le positionner, se servir des vues de dessus (taper 2), de profil (taper 3), et de l'outil Reposition de la palette Edit
- pour le faire pivoter : outils Rotate
- pour le redimensionner : outil Resize Z
- appliquer une matière Materials/Volume/Rainboweda, Nebula ou Heavy Pollution
 |
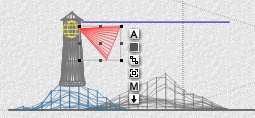 |
|
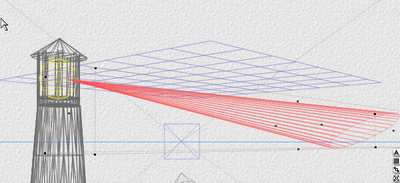 |
||
ne pas tenir compte du maillage violet : couche nuageuse non prévue dans ce tutoriel
- pour bouger le faisceau à partir de son point d'origine, cliquer sur A (Attributes), cliquer sur Show Origin Handle
- un point apparaît en vert, le déplacer jusqu'à la pointe du cône (toujours se servir des différentes vues)
- ainsi, si on fait pivoter le faisceau, il tournera autour de son point d'origine, tester en faisant pivoter autour de l'axe X (Rotate)
 |
|
- une fois le faisceau bien positionné, le garder sélectionné
- 1 avancer l'index
temporel (Scrub Time) d'un cran
sur l'échelle du temps

- 2 faire pivoter le faisceau autour de l'axe Y - toujours dans le même sens -
- recommencer l'opération autant de fois jusqu'à ce que le faisceau soit revenu à la place initiale
- revenir au début de l'échelle du temps
- effectuer un Rendu (File/Render Animation) - voir Animation Le rendu
- Remarque, dans Document Setup, pour diminuer le poids de l'animation, on peut choisir la taille de l'animation finale, dans Render Resolution, choisir par exemple, 160 * 120, soit la moitié de la résolution du document
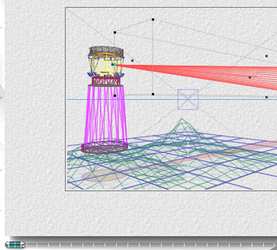 |
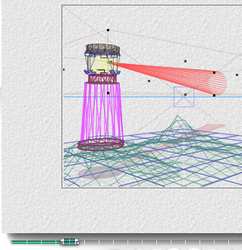 |
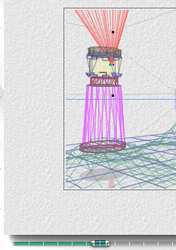 |
 |
 |
 |
|
|||
- à la fin de l'étape Décor et Eclairage on aurait pu faire un Rendu et sauvegarder l'image au format BMP par exemple
- dans un nouveau document, Create un 2D Picture Object charger l'image sauvegardée qui va servir de décor
- créer l'animation du faisceau
- cette méthode permet de faire un fichier d'animation moins gros, mais résultat moins beau
autre variante
- faire un Rendu avec l'option Textures on/off
- attention pour la matière du faisceau avec cette option, voir BD


(Enregistrer cette page par "Fichier / Enregistrer sous..." pour utiliser ce tutoriel même déconnecté !)